Configurarea desktop-ul computerului

Ceea ce acum aveți pentru imaginea desktop? Aceasta este, cel mai probabil, caseta de validare standard, pe un fond albastru. Și doriți să setați imaginea ta, de exemplu, din vacanța. Pentru a face acest lucru, apelați meniul contextual făcând clic pe butonul din dreapta al mouse-ului într-o zonă liberă de pe desktop. Ei aleg opțiunea „personalizare“. După cum sugerează și numele, vom face setările lor personale.
Fereastra se deschide personalizare, iar acum va trebui să trateze fotografia sau imaginea pe care doriți să plasați pe desktop.
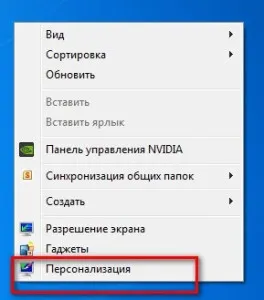
Trebuie sa stii unde trebuie sa, această imagine este un computer. Dacă fotografiile dumneavoastră până când nu ai acolo nu este, atunci vom folosi imaginile standard de ferestre. Când înveți cum să copiați datele pe un computer, puteți să repetați acești pași. În primul rând, să se schimbe culoarea designul ferestrelor și bara de activități, precum și a instala o nouă imagine de pe desktop.
În primul rând, schimba imaginea. Așa că am apăsat „personalizarea“ și am deschis fereastra. În ea, putem alege oricare dintre miniaturile propuse.
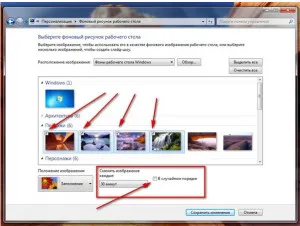
Acestea sunt imagini standard, care sunt instalate împreună cu sistemul de operare. Dar dacă doriți să setați imaginea, apoi faceți clic pe „Fundal desktop“ și apoi butonul „Browse“. Deschideți fereastra „Browse pentru Folder“. Cu o astfel de fereastră, veți întâlni în mod frecvent atunci când se lucrează la calculator.
Aproape toate programele folosesc aceste ferestre pentru a vă oferi posibilitatea de a căuta și a selecta un anumit fișier pe care doriți să lucrați chiar acum. Ca un exercițiu am sugerăm să instalați imaginea standard a ferestrelor. Pentru a face acest lucru, faceți clic pe folderul „Library“, apoi faceți dublu clic pe ea pentru a deschide.
Apoi, du-te la dosarul dosarul „Image“ vine după „mostre de imagini“ și faceți clic pe „OK“. Astfel, ne-am indicat directorul dorit cu fotografii ale sistemului nostru de operare. Acum, trebuie doar să selectați fotografia pe care dorim să plaseze pe desktop.
Să acorde o atenție la „capusa“, care se află în colțul din stânga sus al imaginii. Acestea sunt implicit, și indică faptul că imediat după ce calculatorul toate imaginile descărca din dosarele care le-am indicat, va fi instalat pe spațiul de lucru la un moment dat, cu un anumit interval, iar în cazul în care mai mult și a pus o căpușă „la întâmplare“ în acest caz, imaginea nu se va schimba ordinea în care setul, și în răspândirea. Interval modificări, puteți selecta din lista verticală.
Dacă doriți ca imaginile nu sunt modificate, și a fost stabilit un singur lucru - puteți elimina pur și simplu bifa. Trebuie doar să căutați opțiunea „poziția imaginii“. Cu aceasta, putem alege poziția imaginii de pe ecran. Faceți clic pe săgeată și o listă derulantă în care selectați opțiunea.
Și vom înțelege imaginea srazmerom seychasdavayte, care este util pentru tine în viitor.
Dacă luați o fotografie obișnuită, imprimate pe hârtie, această fotografie va fi, de regulă, dimensiuni standard -. La 10 la 15 sau 9 până la 13 cm în viața reală ne măsoară în centimetri, milimetri, și de metri. În lumea de calculator, imaginea este compusă din pixeli, sau mai precis un milion de puncte.
Imaginați-vă un notebook în caseta în care sunt utilizați creioane colorate pentru a picta peste celula și, prin urmare, a crea un model. Imaginile de pe computer sunt construite pe același principiu. Dimensiuni măsurate pixeli digitale de imagine (puncte). Acest lucru implică faptul că dimensiunile digitale de imagine măsurată prin numărul de puncte în lungime și lățime, respectiv.
De exemplu, lățimea imaginii de 810 pixeli, și 1153 pixeli l lung. Dacă înmulțim lățimea cu lungimea 810 în 1153 vom primi ca rezultat al 933930. care este de aproximativ 0,9 megapixeli. Cred că ești cu termenul deja îndeplinite. Acesta este frecvent utilizat în camerele digitale și parametrii indică o dimensiune a fotografiei, el este capabil de a trage.
În cazul în care camera foto este indicată de 12 megapixeli, ceea ce înseamnă că acesta conține 12 de milioane de pixeli din imagine (mega prefix înseamnă milioane de euro). Dimensiunea maximă este de 3000 de 4000 pixeli.
Și știi modul în care imaginile sunt formate pe monitor?
Ați putea fi surprins, dar, în același mod ca și în fotografie. Ecranul dvs. este, de asemenea, compus din pixeli. dimensiuni de ecran sunt de obicei specificate în manualul pentru monitor. De exemplu, 1024 x 768 pixeli. La fel ca într-o imagine statică, numerele indică numărul de pixeli, pixeli, care formează o imagine pe ecran.
Se întâmplă că este imposibil să se instaleze pe desktop-ul calculatorului orice fotografie pe care ați împușcat de 12 megapixeli, deoarece dimensiunea ecranului este mai mică decât imaginea. Apoi, va veni la meniul de ajutor „Picture Position“.
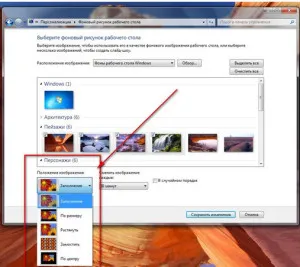
Aproape fiecare parametru are o imagine în miniatură, ceea ce demonstrează că acțiunea. În cazul în care dimensiunea fotografiei mai mare decât ecranul, imaginea va fi pur și simplu suprapuse pe ecran, și sunteți pe desktop, veți vedea doar o parte din fotografie care a lovit dimensiunea ecranului.
Este responsabil pentru această opțiune „umple“. Miniatura arată că imaginea este mai mare decât dimensiunea ecranului, și așa mai departe afișat doar partea care a căzut în zona ecranului.
Dacă dimensiunea nu este un multiplu de dimensiunea ecranului, puteți alege să „dimensiune“. adică, astfel încât imaginea să se potrivească în totalitate pe ecran.
În cazul în care dimensiunile imaginii nu sunt multipli de dimensiunea ecranului, puteți selecta opțiunea „întindere“. În acest caz, imaginea va fi întinsă pe ecran, care va umple ecranul complet imaginea, dar va provoca o anumită distorsiune în ea. Și mai disproporționată a ecranului și imaginea, cu atât mai mare distorsiunea.
Iar dacă imaginea este mult mai mică decât ecranul, puteți selecta „gresie“ sau „centru“. Opțiunea „țiglă“, așa cum este descris în miniatură, va permite deschide imaginea ecranului o mulțime de miniaturi.
Și, în consecință, dacă selectați „centru“. apoi imaginea și va fi instalat. Trebuie să faceți alegerea și faceți clic pe „Salvați“.
Acum, alege culoarea ferestrelor de imagine și bara de activități.
Du-te la secțiunea „caseta de culoare“ și apoi în fereastra care conține paleta de culori finite. Putem alege orice culoare, doar făcând clic pe ea cu butonul stâng al mouse-ului o dată și faceți clic pe „Salvați modificările“.
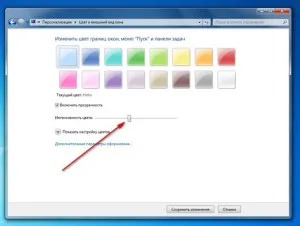
În acest caz, paleta noastră va fi aplicată imediat. În plus, suntem capabili de a face pentru a seta parametrii de culori prin deplasarea cursoarele „intensitatea culorii“, și veți vedea imediat modul în care sunt afișate modificări. Aici aveți opțiunea de a „afișa setările de culoare“, în cazul în care putem seta diverse opțiuni, cum ar fi nuanță, saturație, luminozitate. Tu alegi ce-ți place și faceți clic pe „Salvați modificările“. Acum închide fereastra și vedeți rezultatul, pe care tocmai l-am creat.
Sper că lecția a fost interesant, și va fi capabil să aplice aceste cunoștințe astăzi!
înregistrări similare.
Lyudmila, care ar fi grozav! Poate că într-o zi totul va fi atât în lume, și sperăm să facem acest efort!
Toate spus cu exactitate descrie intrarile si iesirile. Înainte de acest articol a menționat doar pentru el însuși ceea ce profesorii noștri economizor de ecran frumos pe computer. Și să ne imaginăm teme desktop schimbare gândit numai după ce a citit articolul. Mulțumesc, Nastasya.
Când vezi ceva în altă parte, se pare că nu se poate face la fel de bine. Și se pare că poți învăța cum să-l facă mai bine!