Conectați-vă aplicația pe computer utilizând programul unelte semn oală
Descarcă arhiva cu programul Instrumente POT semn.
Despachetați arhiva în orice convenabil pentru tine folder de pe PC.
Pentru a rula programul, utilizați POT fișier SIGN TOOLS.exe.
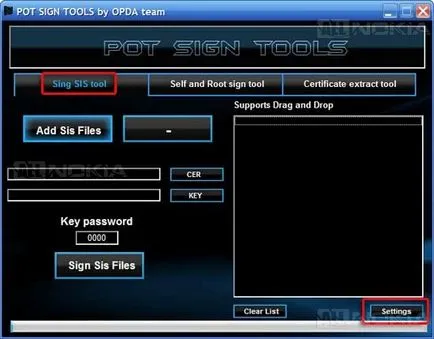
În mod implicit, vei arăta setarea după cum urmează. Să examinăm ceea ce înseamnă acestea:
- Conectați-vă aplicația în mod automat, după trăgându-le în fereastra lista de programe.
- Eliminați fișierele nesemnate.
- Salvați calea de fișier al certificatului și cheia pe care doriți, după ce ieșiți din aplicația.
- Calea către folderul în care fișierele vor fi stocate semnate. Calea implicită nu este specificată, iar în cazul în care elementul nu se schimba, toate fișierele semnate vor fi salvate în același folder ca și fișierele originale sunt localizate sis nesemnat cu prefixul semnat.
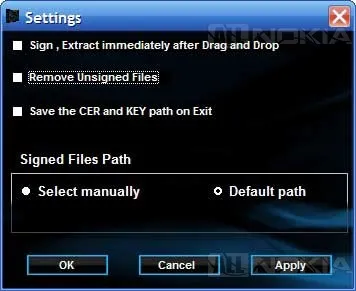
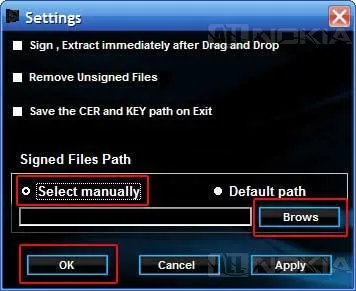
Deci, suntem în fereastra aplicației, care a efectuat programele de semnătură de certificat personal.
Adăugați butonul Sis fișiere (adăuga fișiere SIS) vă permit să alegeți o cerere de semnare și le va aduce la lista de programe (caseta din dreapta). Puteți alege modul în care mai multe aplicații, precum și un singur fișier. Faceți clic pe Adăugați Sis fișiere (Adăugați fișiere SIS).
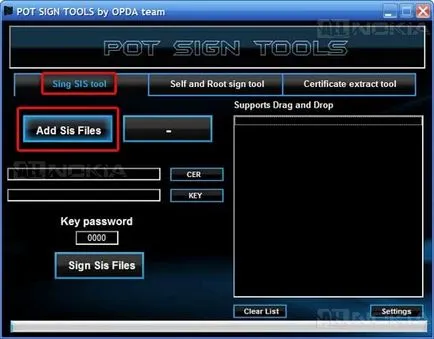
Folosind Explorer specificați calea către fișierul care urmează să fie semnat. Faceți clic pe Deschidere.
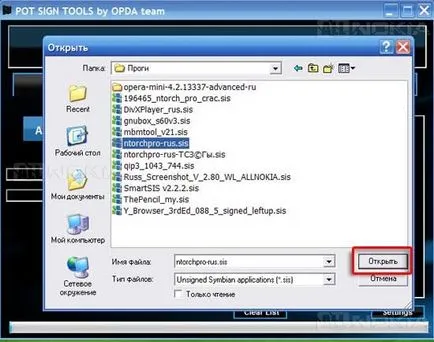
Ca urmare, cererea specificată va fi adăugat la lista de aplicații care urmează să fie semnat.
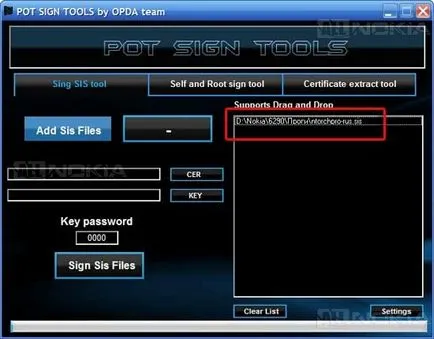
Dacă selectați mai multe aplicații, acestea sunt toate afișate în listă. Puteți face o cerere în lista de unul câte unul. Ie adăugând o singură aplicație, buton utiliza din nou Adăugați Sis fișiere (Adăugați fișiere SIS). și se adaugă o nouă aplicație.
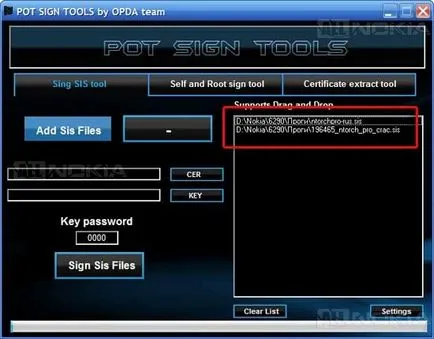
Sfat: Puteți adăuga fișiere și pur și simplu trageți și plasați fișiere în caseta lista de aplicații sis. Trageți fișierul în fereastra și eliberați-l. Sis fișier (e) vor fi adăugate la cerere (e) în listă.
Dacă adăugați fișiere prin butonul Add Sis fișiere (adăuga fișiere SIS) și Windows Explorer, apoi să acorde o atenție la posibilitatea de a schimba tipul de fișier în Windows Explorer. În mod implicit, selecția este făcută pentru fișierul sis. Dacă trebuie să semneze fișierul sisx, modificați tipul de fișier în Windows Explorer, iar alegerea va avea loc deja printre fișiere sisx.
Mai departe spre căi de instrucțiuni către fișierul certificat (CER) și o cheie de la aceasta (KEY).
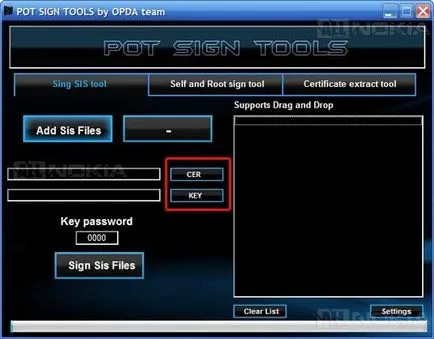
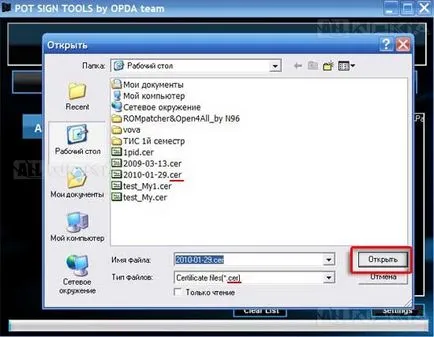
Atenție: Programul nu poate verifica certificatul de împerechere și cheia! Prin urmare, utilizați numai cheia care se află în arhiva cu certificatul.
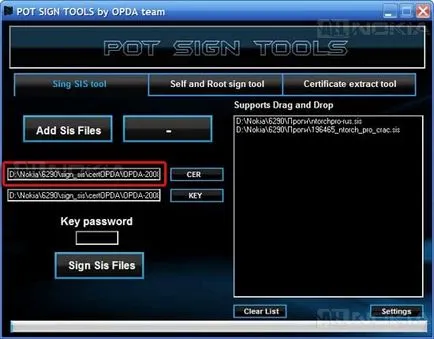
Noi divaga de la semnarea și ne îndreptăm atenția una dintre caracteristicile programului. Plasează mouse-ul pe linia în care calea către fișierul certificat. Cursorul mouse-ului se va schimba pentru a indica faptul că un șir de caractere poate fi apăsat. Faceți clic oriunde în linia de text a câmpului.
Ca urmare, a existat o fereastră suplimentară, care va conține o listă de IMEI, care conține certificatul, calea pe care o specificați.
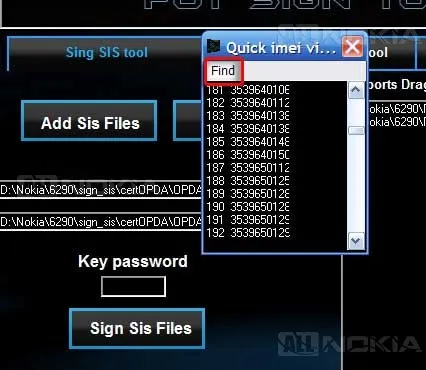
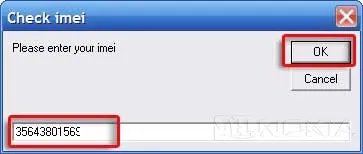
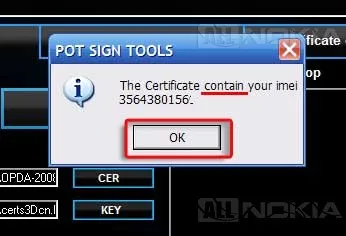
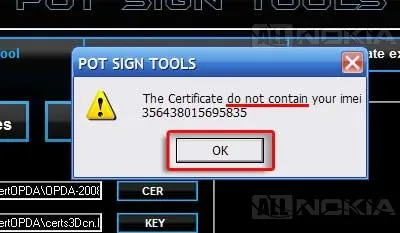
Sunteți acum gata să fie semnat. Apăsați butonul Sing Sis fișiere (fișiere semnate SIS).
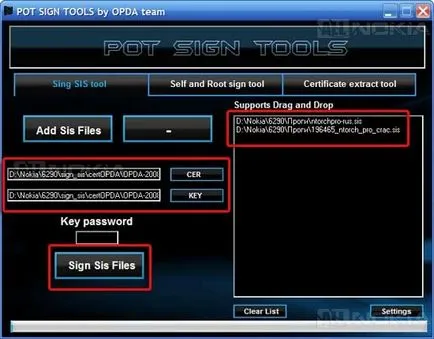
Ca rezultat, veți primi un mesaj de operație finalizat (operațiune finalizată).
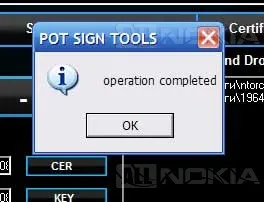
- Conectați-vă aplicația în mod automat, după trăgându-le în fereastra lista de programe.
- Salvați calea de fișier al certificatului și cheia pe care doriți, după ce ieșiți din aplicația.
- Calea către folderul în care fișierele vor fi stocate semnate. Calea implicită nu este specificată, iar în cazul în care elementul nu se schimba, toate fișierele semnate vor fi salvate în același folder în care fișierele sunt localizate fișierele originale cu nesemnate sis prefixul semnat (dacă nu ați făcut deja acest lucru).
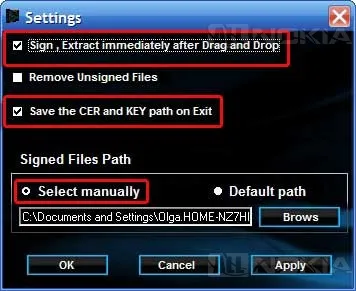
- Orice modalitate de a adăuga aplicații în lista de programe (fie prin butonul Add Sis fișiere (adăuga fișiere SIS). Sau trageți un program de câmp o listă de programe).
- Alegerea unui buton certificatul necesar.
- Apăsați Sing Sis fișiere (semna dosarele SIS).
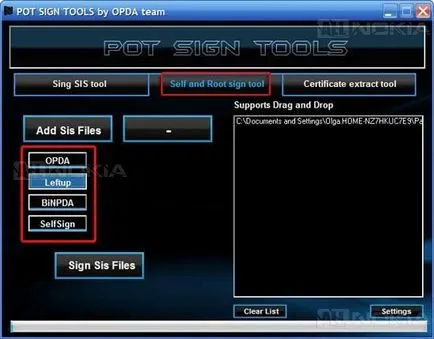
instrument de extract de certificat
Este un instrument suplimentar, construit în program. Cu acesta, puteți prelua o listă de IMEI în certificatul și salvați-l ca un fișier text.
- Orice modalitate de a adăuga un fișier de certificat din lista de certificate (CER sau prin butonul Add Files (Adăugare fișiere CER)., Sau trageți fișierul certificat în lista de zona caseta).
- Faceți clic pe Extract fișiere CER (Extras din fișiere CER).
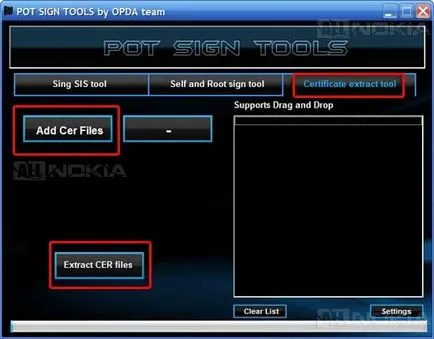
Ca urmare, PC-ul fișierul text pe desktop este salvat, numele care va corespunde cu numele de fișier certificat. În interiorul fișierului se va da o listă de IMEI, conținută în acest certificat.
Lucrul cu lista IMEI de extracție într-un fișier text poate fi, de asemenea grupuri. În cazul în care informațiile sunt prelucrate de mai multe fișiere certificat, numărul de fișiere de text, numele fiecăruia dintre care va corespunde cu numele de fișier al certificatului va fi salvat pe desktop. Și fiecare dintre ele va conține lista de IMEI, care a fost extras din același fișier de certificat.
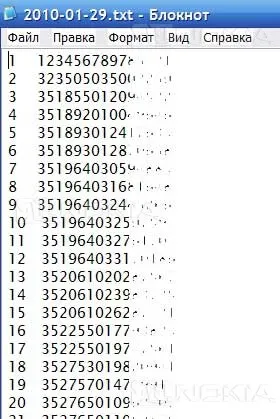
În concluzie, voi descrie câteva butoane pe care le intalnesti pe fiecare filă POT Instrumente semn al programului.
Șterge butonul Listă (Ștergere listă) șterge complet lista.
Simbolul co „-“ buton elimină din lista de aplicații marcate (evidențiată) (sau certificat).
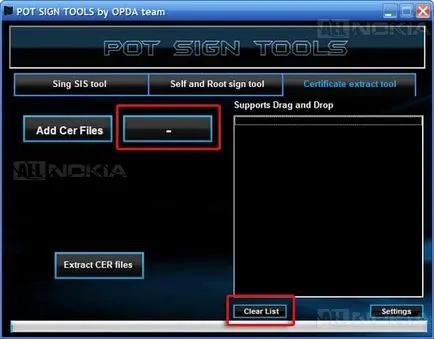
După cum puteți vedea, programul este foarte simplu, acesta poate fi configurat o dată și apoi utilizat pentru o semnătură rapidă, prin glisare și fixare fișiere și auto-semnături.
În concluzie, încă o dată vreau să vă atrag atenția asupra: Programul nu poate verifica certificatul de împerechere și cheia! Prin urmare, utilizați numai cheia care se află în arhiva cu certificatul.
Descărcați:
POT Instrumente Sign
Chervonaya Olga Semnați aplicația de pe computer utilizând programul POT Instrumente Înscrie-te