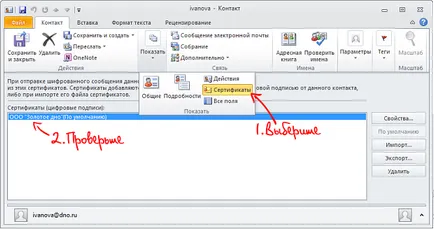Conectați-o scrisoare către outloock PE
Conectați-o scrisoare către Outloock PE
- Selectați elementul de meniu „/ Settings / Centrul de securitate de control al fișierelor.“ Faceți clic pe „Trust Center Settings. “. Faceți clic pe tab-ul „Protecție e-mail“ și faceți clic pe „Opțiuni“.

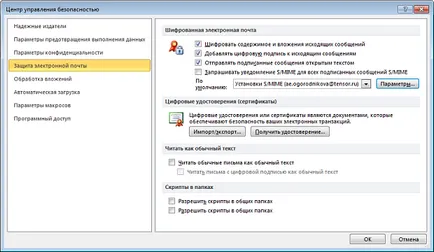
Dacă doriți criptarea și semnătura efectuată în mod automat pentru fiecare mesaj, inclusiv starea „Criptare conținut și atașamente pentru mesajele trimise“ și „Adăugați semnătură digitală pentru mesajele trimise.“ În caz contrar, opțiunile de criptare și semnătura va trebui să includă, pentru fiecare mesaj trimis.
Semnătura a fost format ca un atașament separat pentru fiecare fișier atașat, setați opțiunea „trimite mesaje semnate în text simplu.“ În cazul în care modul este oprit - mesajele și toate fișierele atașate vor fi îmbinate într-un singur atașament pentru a include PE.
Trimite un mesaj semnat
- Faceți clic pe "Create" sau selectați "File / New / mesaj".
- Selectați destinația ( „To“) și introduceți un subiect. În cazul în care scrisoarea va conține fișierele, adăugați-le la e-mail folosind „Atașați un fișier“.
- Când mesajul este gata pentru a trimite, faceți clic pe „Submit“.
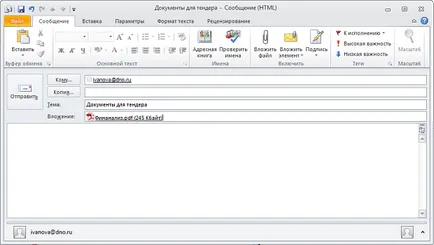
- certificat de revocare - selectați un alt EP.
- o scrisoare este trimisă la adresa de e-mail, altul decât cel specificat în certificatul - Selectați un alt EP sau de a folosi e-mail, care este specificat în certificat.
Obțineți certificat de utilizator pentru a cripta mesaje
Verificați dacă se adaugă certificatul, sau puteți adăuga manual în card a destinatarului: