Caseta echipei, pană, cilindru, con, piramidă, sferă, Torus în AutoCAD - primitivele 3D a corpului in AutoCAD


Pornind de un profil de simulare nou in AutoCAD numit „Solid Modeling“ și tema prima lecție a acestei secțiuni va fi „Crearea primitivelor solide 3D în AutoCAD.“
Primitive Standard 3D în AutoCAD: caseta, pană, cilindru, con, piramidă, sferă, Torus în AutoCAD - acestea sunt aceleași obiecte primitive doar în spațiu tridimensional.

Construirea o cutie primitivă solidă 3D în AutoCAD, în două puncte de colț
Apelați cutia de comandă din AutoCAD. Se specifică primul punct de colț al bazei sertar. În continuare, trebuie să specificați o valoare implicită alt colț al bazei de cutie, dar semnalăm colțul diagonală opus al bazei sertar de sus (fața opusă a casetei în AutoCAD). Introduceți coordonatele colț al casetei este posibil folosind obiect conectarea la AutoCAD sau 3D coordonate metoda de introducere. Cutie pentru două colțuri diagonale în AutoCAD construit.
construcție în caseta AutoCAD două puncte de colț am folosit de multe ori, în practică, în modelarea bucătărie.

Apel comenzi Wedge în AutoCAD din bara de meniu - click Desen - Linie Simulare - Wedge șir de caractere.
Apelați echipa Klin în AutoCAD din instrumentele de bandă fila Acasă - Modelare Group - butonul Clean.
Apelați echipa Klin în AutoCAD din simulare bara de instrumente - butonul Clean.
Clădire (pentru) penei în AutoCAD similar cu metodele de construire caseta AutoCAD, dar tot trece peste metodele de crearea sa.
Construirea unei 3D primitivelor solide de pană în mod implicit AutoCAD (determinarea celor două colțuri diagonale într-un plan al bazei de pană și înălțimea)
Apelați echipa Klin în AutoCAD. a determinat linia de comandă:
Primul unghi sau [C centralizată]:
Sistemul AutoCAD ne cere să construim baza penei prin stabilirea primei de colț, și apoi un alt unghi diagonală (a doua). Baza implicită AutoCAD pană poziționată întotdeauna paralelă cu planul XY al SCU curent (planul de lucru). Introduceți coordonatele primului unghi de bază al clicul pană AutoCAD. AutoCAD va emite următoarea interogare:
Un alt unghi sau [K K, L lin]:
Setați coordonatele celuilalt unghi de pană în AutoCAD clic. AutoCAD afișează următoarea interogare:
Înălțimea sau [2Tochki]:
Înălțimea penei în AutoCAD este setat în direcția axei Z. Puteți seta valori pozitive și negative ale înălțimii pană. Specificați o înălțime personalizată a penei în AutoCAD și faceți clic.
Penei implicit AutoCAD construit.
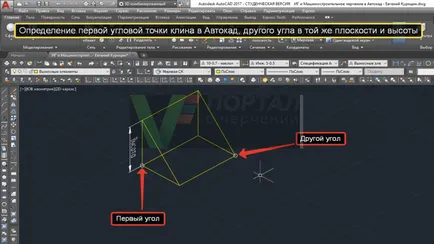
Construirea unui corp primitiv pană 3D în AutoCAD pentru două puncte de colț
Apelați echipa Klin în AutoCAD. Se specifică primul punct de colț al bazei de pană. În continuare, trebuie să specificați o valoare implicită alt colț al bazei de pană, dar vom indica unghiul opus pană pe diagonală superioară în AutoCAD. Introduceți coordonatele unghiului de pană poate fi folosind snaps obiect AutoCAD sau coordonate 3D metoda de introducere.
Wedge în AutoCAD pentru două colțuri diagonale construite.

Construirea unui solid 3D în AutoCAD pană primitiv - parcela echilateral (echipa Cube opțional Klin în AutoCAD)
Apelați echipa Klin în AutoCAD. Indică un prim unghi pană de o bază și apoi selectați opțiunea comenzile Cube Wedge în AutoCAD. Sistemul AutoCAD solicită:
Aceasta este ca răspuns la această solicitare, trebuie să introduceți lungimea de o parte a penei, care în final se va forma o pană echilateral în AutoCAD, și anume laturi ale distanței pană de-a lungul axelor X, Y și Z sunt egale. Rețineți că alinierea automată a bazei de pană AutoCAD în raport cu planul XY este dezactivat. Pentru a alinia cutia cu planurile SCU curente folosesc modul Ortho sau legarea polară în AutoCAD. Se specifică lungimea clicul pană.
pană echilateral în AutoCAD construit.

Cum de a desena o pană primitivă solidă 3D în AutoCAD pe un punct de colț, lungimea, lățimea și înălțimea
Apelați echipa Klin în AutoCAD. Indică primul unghi de pană, și apoi selectați opțiunea Wedge lungimea de comandă în AutoCAD. Acum trebuie să setați în mod constant cele trei valori ale AutoCAD pană: lungimea, lățimea, înălțimea.
Rețineți că alinierea automată a bazei de pană AutoCAD în raport cu planul XY este dezactivat. Pentru a alinia penei cu planurile SCU curente folosesc modul Ortho sau legarea polară în AutoCAD.
Pune o serie de magnitudine pană clic sau introducând valori în linia de comandă AutoCAD.
Penei AutoCAD pe un punct de colț, lungime, lățime și înălțime construit.
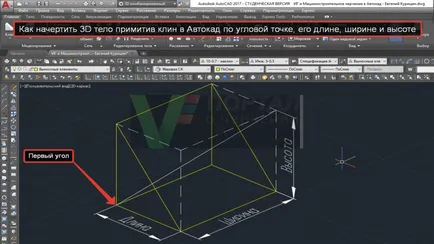
Crearea con AutoCAD cu o bază eliptică
bază eliptică a conului este creat ca o elipsă în AutoCAD utilizând introducerea trei axe de puncte finale sau punct central, distanța de la prima axă și punctul final al a doua axă a elipsei. Apoi, implicit de la baza conului este construit suprafață conică AutoCAD care converge într-un punct situat pe o linie perpendiculară pe baza conului.
Un algoritm pentru construirea unui con cu o bază eliptică Avtokad
Apelați conul de comandă în AutoCAD. AutoCAD vă solicită:
centrul bazei sau [2T. 3T. KKR. E eliptic]:
Selectați opțiunea de a comanda eliptic Cone în AutoCAD. Vi se va cere de la linia de comandă:
axa primului punct final sau [C -TR]:
Introducem coordonatele primei axe elipsă (axa majoră) click. AutoCAD va emite următoarea interogare:
Al doilea final al primei axe:
Precizați al doilea final al primei axe a elipsei click. AutoCAD vă solicită la linia de comandă:
Punct final a doua axă:
Noi indică punctul final al axei a doua elipse (axa minoră) click. elipsă de bază eliptică în AutoCAD construit. a determinat linia de comandă:
Înălțimea sau [2T ochelari, axa de curs O f punct P Raza bazei superioare]:
Acum trebuie să specificați înălțimea conului (vertical orientare axa conului AutoCAD, în acest caz, se detectează automat de-a lungul axei Z) sau un top. Puteți introduce o valoare pozitivă sau negativă a înălțimii conului în AutoCAD, depus de-a lungul axei Z. Introduceți înălțimea clic con AutoCAD.
Cone în AutoCAD construite cu o bază eliptică.
