Capitolul 9 instrumente auxiliare
• Setarea vitezei de antrenare
• Crearea și imprimarea etichetelor de pe CD-uri și cutii pentru CD-uri
• Recuperarea datelor de la unitățile
În Nero 8 pachet oferă instrumente suplimentare pentru lucrul cu discuri și drive-uri. Din toate varietate de sarcini, considerăm cinci: CD / DVD de curățare, de testare unitate, viteza de reglare a unității, crearea și imprimarea etichetelor de pe CD-uri și casete, recuperare de date de pe discuri deteriorate.
9.1. Curățarea CD / DVD
1. Introduceți un disc inscriptibil în unitatea și rulați programul Nero StartSmart. Faceți clic pe Lansare Nero aplicații și instrumente (lansarea de aplicații Nero și instrumente) în colțul din stânga jos al ferestrei Nero StartSmart. Ecranul afișează o listă de aplicații disponibile de Nero 8 pachet.
2. Selectați Instrumente> Ștergere disc (Bara de instrumente> Ștergeți discul). Utility Erase reinscriptibile Disc (Erase Rewritable disc) va fi lansat (Fig. 9.1).
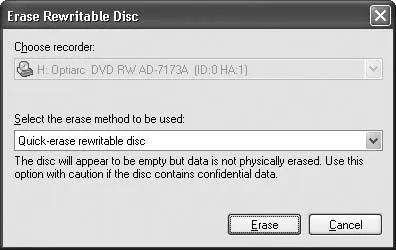
Fig. 9.1. utilități pentru ferestre Ștergere reinscriptibile Disc (Erase Rewritable disc)
3. În lista verticală, selectați metoda de curățare pe disc. Sunt disponibile două opțiuni: Quick-șterge disc reinscriptibil (Rapid Curățire disc) (datele de pe disc nu este eliminat fizic, unitatea va apărea necompletat) și completă șterge disc reinscriptibil (disc complet Cleanup) (datele vor fi șterse fizic de pe disc, un proces Este nevoie de ceva timp).
4. Faceți clic pe butonul Erase (Ștergere). Start Curățire disc. Se afișează Progresul bara de progres.
5. După curățarea unității cu discul gol este deschis automat.
9.2. test drive
În Nero 8 pachet oferă posibilitatea de a testa unitatea. Pentru a face acest lucru, pachetul Nero DiscSpeed include o aplicație specială. Cu acesta, puteți primi următoarele informații:
• rata medie a datelor;
• timp de acces la date localizate pe diferite părți ale discului;
• conversia de calitate audio (ADE);
• durata de accelerație și unitatea de oprire;
• nivelurile de încărcare a procesorului la diferite viteze de citire / scriere;
• Modul de control al vitezei;
• un grafic al vitezei de rotație și de citire a datelor de viteză, în funcție de locația lor pe disc;
• informații cu privire la prezența unor sectoare defecte pe disc.
Considerăm în detaliu problema de testare a unității. Pentru a face acest lucru, introduceți discul în unitate și rulați programul Nero StartSmart. În lista de aplicații, faceți clic pe ToolBox> Nero DiscSpeed (Unelte> Nero DiscSpeed). Deschide fereastra Nero DiscSpeed.
Puteți efectua o unitate de testare cuprinzătoare și plasat în el purtătorul de informații sau pentru a selecta un anumit test. Pentru a simplifica termen de încercare de bază pentru fiecare dintre ele o filă separată:
• Crearea disc (Disc Creation) - oferă posibilitatea de a testa unitatea de înregistrare a datelor de emulare;
Alte tipuri de teste sunt disponibile prin intermediul testului comanda meniului Run (Executare test) și suplimentar (opțional).
În cazul în care computerul are mai multe unități, selectați lista verticală în test.
Pentru a efectua un test complet, deschideți fila, Benchmark (de referință), și faceți clic pe Start (Start). Unitatea va începe. Rezultatele testului sunt afișate în caseta de text de mai jos zona grafică, precum și în domeniile în dreapta zonei grafice (Fig. 9.2).
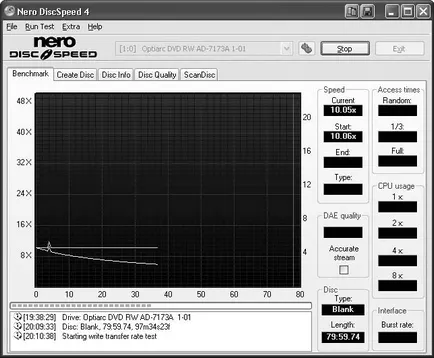
Fig. 9.2. test drive
Pentru a salva datele de testare într-un fișier, selectați File> Save meniul Rezultate (File> Save. Rezultate), apoi selectați una dintre opțiunile posibile pentru conservarea rezultatelor testelor.
Puteți salva rezultatele testelor de pe hard disk fișierul într-una din cele trei formate:
• într-un format binar (fișier cu extensia DAT);
• ca un text delimitat (în fișierul cu extensia SCV);
• sub formă de HTML-pagini (într-un fișier cu extensia HTM).
9.3. Setarea vitezei de antrenare
Pachetul Nero 8 poate modifica viteza de conducere. Pentru a face acest lucru, utilizați utilitarul Nero DriveSpeed. Acesta vă permite să realizeze următoarele obiective:
• Pentru informații despre performanță unitate de mare viteză și / sau plasat într-un disc;
• setați limita viteza maximă de rotație a discului;
• setați intervalul de timp „ralanti“ rotația discului.
Considerăm în detaliu problema de a stabili viteza de deplasare. Pentru a face acest lucru, urmați acești pași.
1. Introduceți discul în unitatea și rulați programul Nero StartSmart.
2. În lista de aplicații, faceți clic pe ToolBox> Nero DriveSpeed (Unelte> Nero DriveSpeed). fereastra aplicației Nero DriveSpeed se deschide (fig. 9.3).
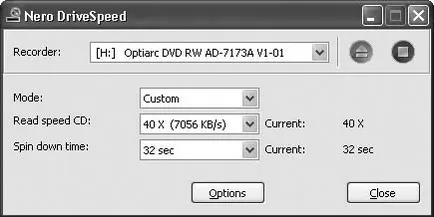
Fig. 9.3. Apendicele Nero DriveSpeed
3. Selectați din lista derulantă din partea de sus a ferestrei, unitatea de testare cu discul.
4. Pentru a executa parametrii de funcționare presetate Nero DriveSpeed, faceți clic pe butonul Settings (Options). Deschide fereastra de setări de utilitate (fig. 9.4).
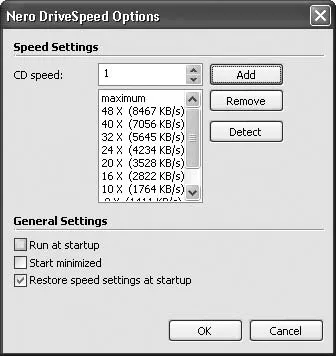
Fig. 9.4. Setarea opțiunilor Nero DriveSpeed
Puteți ajusta următoarele setări:
• o listă cu viteze disponibile;
• utilitate modul de pornire.
Creați o listă a vitezei acceptată a unității prin apăsarea pe butonul Detect (detectat) în domeniul setări de viteză (viteza). Aplicația determină automat o listă cu toate vitezele de suport drive-uri. Butonul Add (Adăugare) vă permite să adăugați valori noi la lista de viteză. Cu butonul Eliminare (Ștergere) poate elimina valoarea inutilă de viteză dintr-o listă de valori valide.
În setarea General (Setări generale) pot specifica modul de pornire de utilitate, caseta de selectare:
• Executare la pornire (Executare la pornire) - utilitarul va porni automat de fiecare dată când este pornit sistemul;
• Începe minimizat (Timpul minim de funcționare) - utilitarul va începe și minimizată la pictograma tavă de sistem;
• Restabilire setări de viteză la pornire (Retry valoare rata de la pornire) - pornire a recupera setările efectuate în sesiunea anterioară cu utilitatea.
Completați fereastra de setări făcând clic pe OK. Să ne întoarcem la fereastra aplicatiei Nero DriveSpeed.
1. În drop-down viteza de citire CD lista (Viteza de citire CD) selectați opțiunea dorită, făcând clic pe el clic.
2. Spin în jos lista de timp (timp de oprire), selectați durata corespunzătoare de ralanti CD-clic pe valoarea timpului în secunde.
rotația de mers în gol a discului în unitatea este necesară atunci când este necesar pentru a preveni oprire automată atunci când unitatea nu este accesat.
3. Pentru a se asigura că unitatea este controlată în conformitate cu parametrii specificați, faceți clic pe butonul Close (Închidere), care nu va duce la închiderea programului. Programul va fi eliminat treptat în pictograma zona de notificare.
4. Pentru a ieși din aplicația Nero DriveSpeed, faceți clic dreapta pe pictograma sa din zona de notificare. Aceasta deschide un meniu contextual în care alegeți Exit comandă (Exit).
9.4. Crearea și imprimarea etichetelor de pe CD-uri și cutii pentru CD-uri
Discurile înregistrate de unul singur la domiciliu, de multe ori arata la fel. Chiar și drive-urile semnate poate fi dificil să se distingă una de alta. În plus, aceste drive-uri uite inestetic. Acest pachet feature-bogat cum ar fi Nero 8, ar fi incompletă dacă creatorii programului nu au avut grijă de această problemă. Pachetul include aplicatie Nero CoverDesigner care conține un set de instrumente pentru a crea rapid și ușor de capace pentru cutii de CD-uri și DVD.
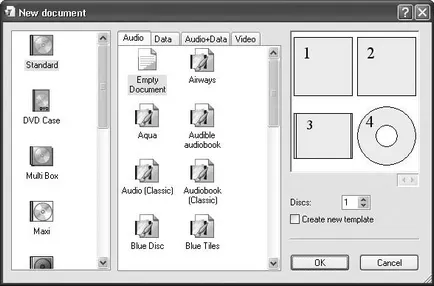
Fig. 9.5. fereastra documentului nou (nou document) Programul Nero CoverDesigner
1. Selectați tipul de casetă, faceți clic pe el clic. Selectați tipul de file de antrenare este creat pentru capacul.
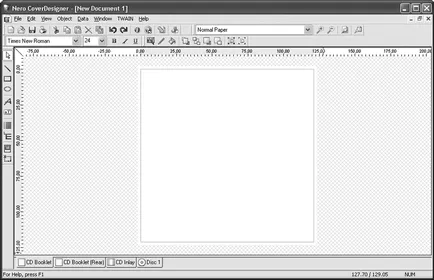
Pe partea stângă a ferestrei este o bară de instrumente verticală. În partea de jos sunt file deschise pentru editare de acoperire diferite și permite crearea eticheta de pe disc:
• CD Broșură (CD Booklet) - editarea broșurii;
• CD Broșură (spate) (CD-Booklet (spate)) - edita partea din spate a broșurii;
• CD-mozaicar (CD-tab) - editarea partea interioară;
• CD-disc 1 (Disc 1) - crearea unei etichete de disc.
Am considerat crearea coperta albumului „de la zero“, adică fără utilizarea de template-uri gata făcute. Dacă doriți să utilizați un șablon, atunci când îl selectați în fereastra documentului nou (New Document) programul Nero CoverDesigner click pe butonul mouse-ului nu este pe documentul pictograma Empty (document gol), așa cum ați făcut-o înainte, și pictograma șablonului selectat vă.
Vom continua să creeze o acoperire pentru disc.
4. Mutați cursorul mouse-ului la cutia neagră în colțul figurii. În acest caz, indicatorul se va schimba. Faceți clic pe butonul din stânga al mouse-ului și, fără a elibera aceasta, trage imaginea la dimensiunea dorită.
5. Pentru a adăuga notele de linie, faceți clic pe instrumentul Text artistic (artist. Text) din bara de instrumente. Cursorul își schimbă forma - va fi un pointer la introducerea textului, și apare lângă imaginea stilizată a literei „A“. Faceți clic pe butonul mouse-ului la locația unde doriți să plasați eticheta și introduceți textul dorit (fig. 9.7).
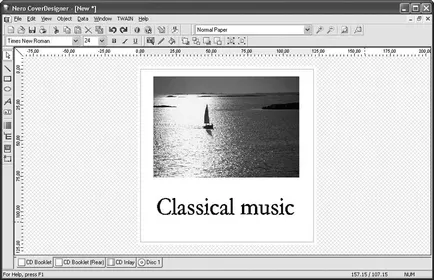
Fig. 9.7. Editare Coperta din față
6. Faceți clic pe Text Box Tool (Text) și anexați cuvintele din cutie, țineți apăsat butonul stâng al mouse-ului. Inscripția va fi evidențiată.
7. Mutați indicatorul mouse-ul cutia neagră în colțul etichetei cadru. În acest caz, indicatorul se va schimba. Faceți clic pe butonul din stânga al mouse-ului și, fără a elibera aceasta, trageți-o cutie cu cuvintele pentru a se potrivi nevoilor dumneavoastră.
8. Deschideți meniul Object (Obiect).
9. Selectați Geometrie comandă (geometrie), făcând clic pe el clic. Aceasta deschide fereastra corespunzătoare (fig. 9.8).
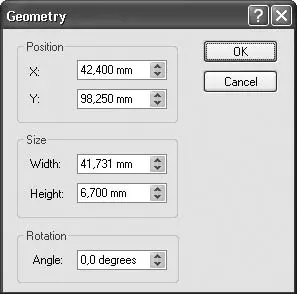
Fig. 9.8. de selecție a parametrului fereastră litere
10. Pentru a roti eticheta la un anumit unghi, în rotație (Rotire) în unghiul de câmp (Unghi), introduceți unghiul de rotație în grade și apăsați OK.
12. Faceți clic pe butonul Perie de culoare (pensula de culoare) de pe bara de instrumente pentru a selecta umplere. Deschideți paleta de culori, în cazul în care aveți posibilitatea să faceți clic pe butonul mouse-ului pe culoarea dorită.
13. Lucrările la partea din față a capacului peste. Faceți clic pe fila CD Booklet (spate) (CD-Booklet (spate)). Pe aceasta puteți vedea coperta formularului încărcat.
Partea din spate a capacului are aceiași parametri ca și partea din față, editarea acestuia este același cu cel descris anterior editarea capacul frontal. Creați partea din spate a capacului într-o astfel de formă în care doriți să fie, urmând recomandările de mai sus.
15. Editați această parte a căptușelii este de a construi pe partea laterală a curbarea câmpuri inscripții cu numele discului. direcție de viteze inscripție a fost considerată mai devreme. Puteți încerca și să facă inscripțiile de pe părțile laterale ale căptușelii. Inserați o imagine cu instrumentul butonul Image (Imagine). Rezultatul este o linie cu inscripții pe suprafețele laterale (Fig. 9.9).
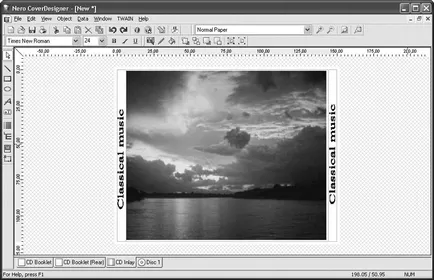
Fig. 9.9. Crearea a insera caseta de disc
În loc de imaginea de pe elementul de inserție poate fi poziționat orice informații despre disc, cum ar fi o listă de artiști sau melodii pentru un album muzical. Această parte a capacului este cel mai informativ. Inscripții cu numele de pe partea de laturile curbare ale căptușelii sunt necesare pentru ca acestea să fie ușor de găsit unitatea corectă.
16. După editarea capacul, porniți imprimanta, apoi apăsați pe butonul Print (Imprimare). Imprimarea începe, după care va trebui doar să taie broșura și a pus-o într-o cutie pentru unitatea.
2. Faceți clic pe instrumentul Text artistic (artist. Text) din bara de instrumente și introduceți numele discului (fig. 9.10).
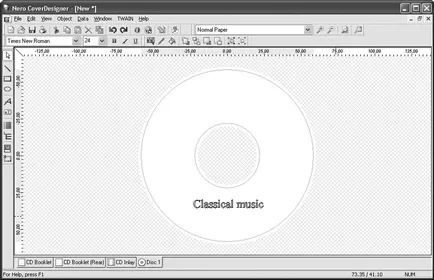
Fig. 9.10. Crearea autocolante pe disc
3. Faceți dublu clic pe textul imprimat. Deschideți fereastra Properties (Proprietăți) în cazul în care doriți să mergeți la fila Text (text).
4. În Opțiuni (Options) caseta de validare Bent (panta), apoi faceți clic pe OK. Inscripția va fi distribuit pe circumferința discului.
5. Adăugați o imagine de pe unitatea prin apăsarea Tool Image (Imagine) și apoi selectați fișierul dorit. Versiunea finală a etichetei de disc ar putea arata ca acest lucru, așa cum se arată în Fig. 9.11.
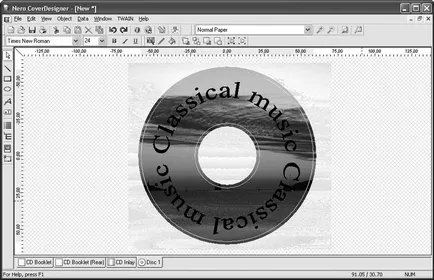
Fig. 9.11. Eticheta de pe disc Gata
6. După editarea capacul, porniți imprimanta, apoi apăsați pe butonul Print (Imprimare) sau selectați comanda meniul File> Print (File> Print).
Imprimarea începe, după care va trebui doar să taie autocolantul și lipiți-l pe disc.
9.5. Recuperarea datelor de la unitățile
Se întâmplă adesea ca un utilizator șters din greșeală de pe disc informații importante, fără a salva în altă parte. În această secțiune, vom discuta despre modul în care puteți restaura datele utilizând noul program Nero RescueAgent, care a devenit parte a pachetului Nero 8.
1. Programul Start Nero StartSmart. În lista de aplicații, faceți clic pe ToolBox> Nero RescueAgent (Unelte> Nero RescueAgent). fereastra programului Nero RescueAgent se deschide (fig. 9.12).
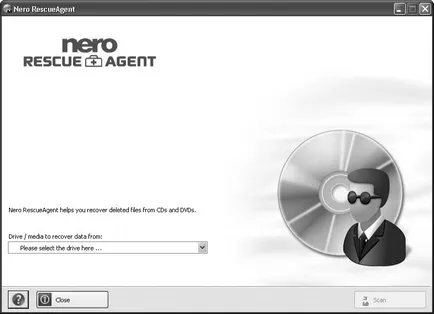
Fig. 9.12. Nero RescueAgent fereastra de lucru program de
2. În meniul drop-down din Drive / mass-media pentru a recupera datele de la (unitate / mass-media pentru a recupera date), selectați discul din care datele au fost șterse din greșeală.
3. Pentru a căuta fișiere care este posibil să se recupereze, faceți clic pe butonul Scan (Scanare). fereastra media Scanarea apare (scanare mass-media), care arată evoluția discului de scanare.
După scanarea fereastră se deschide fișiere pentru a recupera (restaura fișiere) pentru o listă de fișiere care pot fi recuperate (fig. 9.13).
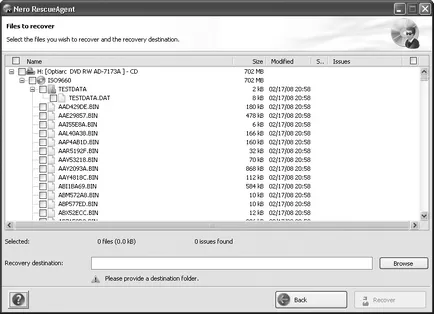
Fig. 9.13. Lista de fișiere pentru a recupera
1. Bifați casetele de lângă numele fișierelor pe care doriți să le restaurați.
2. în destinația de recuperare (dosar de destinație pentru) specificați calea către directorul în care datele recuperate vor fi salvate.
3. Faceți clic pe butonul Recover (Reset). Deschideți fereastra Recuperarea fișierelor (File de recuperare), care afișează progresul recuperării.
Când restabili este completă, ecranul va afișa un raport cu privire la activitatea desfășurată în fereastra de recuperare Încheiat (Recuperare finalizată). În Procesul de transfer (Stadiul implementării) va fi afișat numărul de fișiere, care a fost restaurată (fig. 9.14).
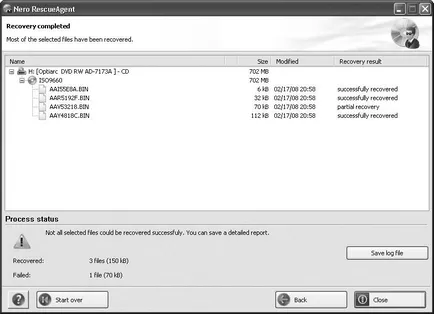
Fig. 9.14. Rezultatele de recuperare fișier
Faceți clic pe Close (Închidere) pentru a ieși din program. Astfel, recuperam date șterse din greșeală de pe disc.
În acest capitol, ați învățat cu instrumente de sprijin pachetul Nero 8. Acum, pentru că nu va fi dificil de curățat un disc reinscriptibil din intrările nedorite, configurați viteza de rotație a discului în unitate. În acest capitol, am analizat, de asemenea, activitatea noului Nero CD-DVD Speed, aplicatii Nero DriveSpeed, Nero CoverDesigner, Nero RescueAgent. Toate aceste aplicații sunt incluse în pachetul de Nero 8 și proiectat pentru a simplifica procesul de ardere de disc, face treaba cu pachetul chiar mai convenabil și confortabil pentru utilizator.