Ca și în ferestre 10 pentru a crea o copie de rezervă de locuri de muncă Task Scheduler ferestre albe
Ca în Windows 10 pentru a crea o sarcină de backup Task Scheduler
Built-in Windows Task Scheduler 10 - un instrument util și convenabil pentru a automatiza diverse sarcini, de la rularea aplicațiilor și terminând cu executarea unor scenarii complexe, care vizează optimizarea sistemului de operare. Dar, la fel ca toate setările personalizate create se pierde atunci când sarcina de a reinstala Windows. Pentru a evita pierzi timpul și să nu le creeze de la zero, puteți crea copii de rezervă și de a recupera de la ea după reinstalarea sistemului.
Modalitati de a sarcinilor de backup programate, există mai multe.
Aici ne uităm la două dintre cele mai frecvent utilizate: o interfață grafică și o linie de comandă.
Deschideți un taskschd.msc comandă Task Scheduler și căuta în coloana din mijloc a sarcinii pe care doriți să stați. Faceți clic pe butonul din dreapta al mouse-ului și selectați opțiunea „Export“.
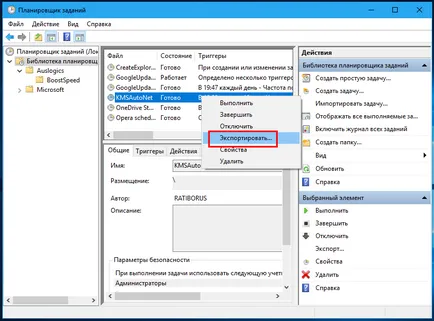
În fereastra Explorer, specificați locația unui fișier XML și salvați-l.
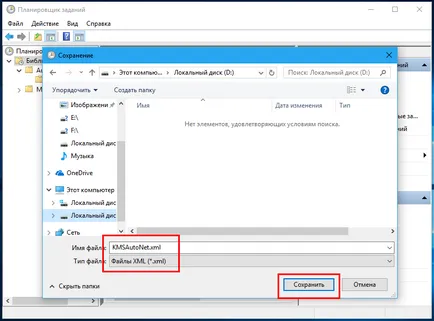
Ca o alternativă, puteți utiliza linia de comandă.
Lansați o comandă CMD promptă ca administrator și va executa comanda formularul de mai jos:
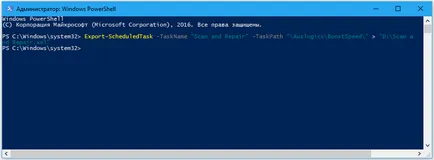
Notă -TaskPath cheie. acesta este utilizat numai în cazul în care locul de muncă nu este localizat în directorul rădăcină „Task Scheduler Biblioteca“. conținutul ghilimelele duble drepte este o cale în raport cu sarcina de al cărui nume este dat ca cheie -TaskName.
Cum de a recupera de la un loc de muncă de rezervă
Cel mai simplu mod de a restabili un loc de muncă de rezervă de la GUI.
Deschideți Task Scheduler, selectați directorul în care este folosit pentru a prezenta și faceți clic pe link-ul din coloana din dreapta „Import sarcină.“
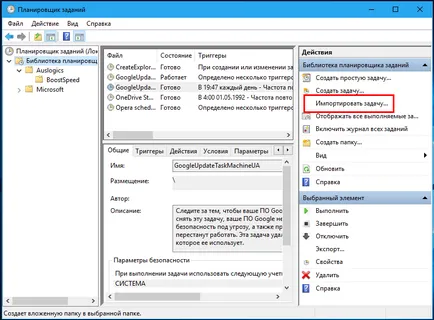
Introduceți calea către fișierul XML salvat anterior și confirmați fereastra de creare a sarcinii.
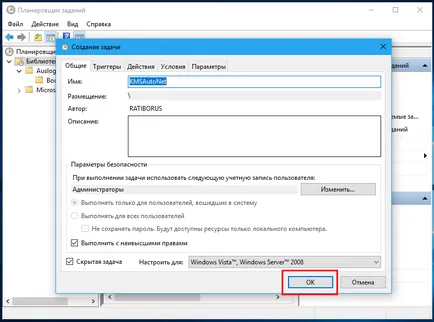
Desigur, puteți utiliza linia de comandă, dar este mult mai puțin convenabil.
Și ultimul punct.
Dacă doriți să mutați sarcina la un alt computer cu un alt utilizator, aveți nevoie pentru a deschide un fișier XML în Notepad.
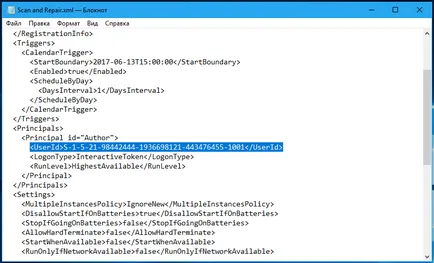
Și înlocuiți calculatorul IDutilizator birou ID-ul de utilizator preluate din următoarea cheie de registry: