Ca director de transfer onedrive în ferestrele 10
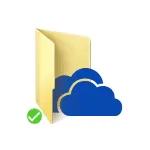
Dacă utilizați OneDrive, și în cele din urmă sa dovedit că dosarul de implementare pe unitatea de sistem nu este foarte rezonabil, și doriți să eliberați spațiu de pe această unitate, puteți transfera dosarul OneDrive la o altă locație, de exemplu, la o altă partiție sau disc, în timp ce efectua re-sincronizare a tuturor datelor nu trebuie sa. Cu privire la mutarea dosar - în continuare în pașii de mai jos. . A se vedea, de asemenea: Cum se dezactivează OneDrive în Windows 10.
Notă: Dacă ați descris este efectuată în scopul de a curăța unitatea de sistem, poate fi nevoie de următoarele materiale: Cum se curata C. discului Cum se mută fișierele temporare la o altă unitate.
Mutarea dosar OneDrive
Acțiunile necesare pentru a transfera dosarul OneDrive la o altă unitate sau pur și simplu într-o altă locație, precum și de a redenumi-l destul de simplu și constă în simpla transferul de date pentru a funcționa OneDrive temporar dezactivată, și apoi - reconfigurat de stocare cloud.
Finish: urmând acești pași simpli și un proces de căutare scurt, diferențele între datele din fișierele locale nor și, dosarul OneDrive în noua locație va fi complet gata de funcționare.
informaţii suplimentare
Dacă sistemul de foldere utilizator „imagini“ și „Documente“ de pe computer, de asemenea, sincroniza cu OneDrive, apoi, după transferul acestora stabilit în locații noi.
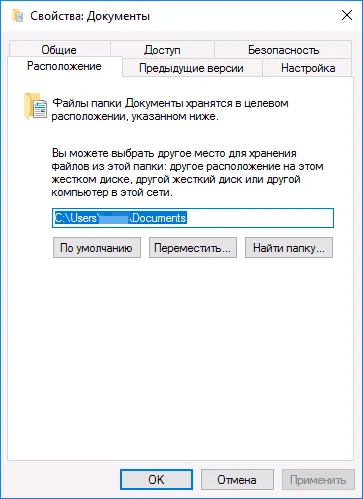
Pentru a face acest lucru, du-te la proprietățile fiecăruia dintre aceste dosare (de exemplu, în meniul „Acces rapid“ conductor, prin clic dreapta pe folderul - „Properties“), apoi pe fila „Locație“, mutați-le în noua locație a folderului „Documente“ și „Imagini „în dosarul OneDrive.
Și dintr-o dată, și va fi interesant: