Backup și recuperare ferestre funcționale 10 regulate
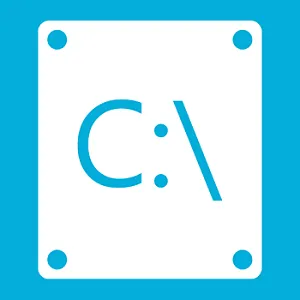
Windows Standard funcționalitate revenire la viață în situații critice, în cazul în care sistemul a suferit un eșec, în cazul în care nu sunt încărcate, nu este deosebit de popular. Microsoft are în sine a contribuit din neatenție la faptul că utilizatorii obișnuiți, acest instrument nu se găsește în salbaticia setările sistemului. Chiar și în versiunea de Windows 10, în cazul în care setările de sistem importante într-o „Setări“ app în „Actualizări și securitate“ veți vedea numai computerul poate reveni la starea sa inițială și regimul cu opțiuni speciale de boot, care vă permite să restaurați Windows de la o imagine de sistem, de fapt , de la o copie de rezervă. Dar, funcția de a crea această imagine a sistemului este necesar să se uite în interiorul panoului de control, și de preferință sub îndrumarea pașii de mai jos. Și astfel vor fi prezentate mai jos. Acest articol va uita la modul de a crea o copie de rezervă a Windows 10 funcționalitatea sa obișnuită și modul în care procesul de recuperare a sistemului.
funcționalitate 1. Full-time de Windows 10 Backup
Funcția de backup permanent luat pentru Windows 10 moștenit mai multe din Windows Vista. Ca o terță parte de program-bekapery, de backup pentru Windows, creat cu funcționalitatea integrată, este un instantaneu al sistemului, cu toate setările sale, sectorul de boot, programe și stocate pe fișierele de utilizator unitatea sistemului instalat.
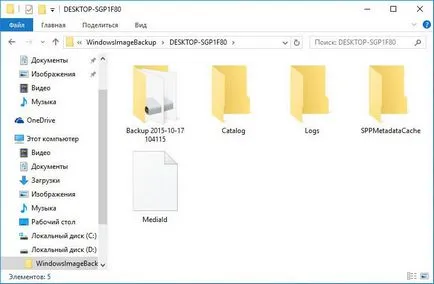
Toate acestea pot fi restaurate dintr-o copie de rezervă, în cazul în care Windows nu reușește. Chiar dacă sistemul nu poate fi pornit, vă puteți întoarce la performanța ei în mediul de recuperare, numit tasta F8 atunci când porniți computerul. În acest mediu, puteți începe procesul de revenire a sistemului la o stare de la o copie de rezervă. Mediul de recuperare pentru Windows 10 nu poate fi pornit, puteți ajunge acolo, dacă nu apelați tasta F8, apoi două mai mult în alte moduri. Miercuri restabilirea Windows 10 este disponibil ca parte a discului de instalare a sistemului. Pentru cazurile critice pot fi preparate special pentru Windows de recuperare de disc, prevăzută pentru funcționalitatea regulată a sistemului.
În ceea ce privește opțiunile de mediu de recuperare apel funcționalitate nu poate fi pornit Windows ca un instrument de rezervă full-time surclasează terț programe-bekaperov. Dar este singurul punct de vânzare. În toate celelalte funcții native, din păcate, este departe de a fi perfectă.
De exemplu, Acronis True Image Program - un bătrânel pe piața de software pentru backup și recuperare de date informatice - creează o copie de rezervă a Windows este mult mai rapid decât o face funcționalitate regulate. Pentru stocarea de backup-uri create cu funcționalitatea built-in, va necesita spațiu de aproximativ două ori mai mult decât pe disc este necesar pentru Acronis True Image de rezervă.
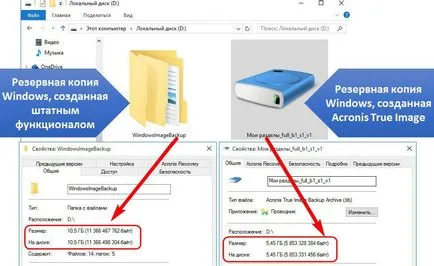
În procesul de creare a unui sistem de backup regulat funcționalitate aveți posibilitatea de a configura acest proces automat la orele programate sau în cazul în care computerul este inactiv, deoarece poate oferi, Acronis True Image. În Windows, acest lucru poate fi realizat doar cu ajutorul Task Scheduler.
2. Crearea unei imagini de sistem
În Windows în sine, termenul de „rezervă“, la fel ca în programele de terțe părți bekaperah care nu sunt utilizate, și a folosit termenul „imaginea sistemului“. Pentru crearea acestei funcții a imaginii va merge la panoul de control. Pentru a face acest lucru, utilizați meniul contextual pe butonul „Start“.
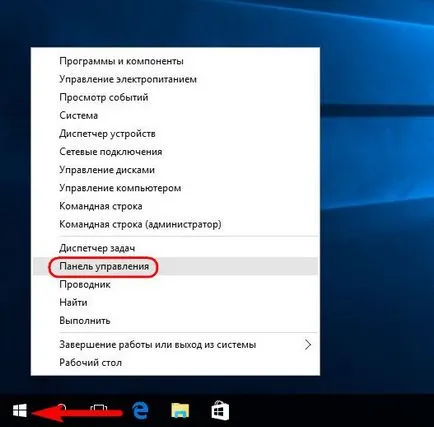
În Panoul de control „Sistem și securitate,“ avem nevoie de o subsecțiune „Copiere de rezervă și restaurare Windows 7“.
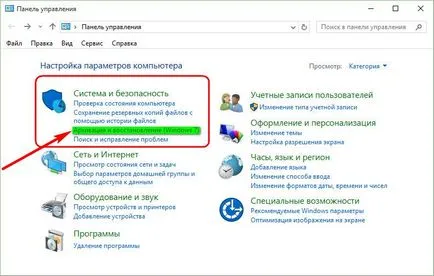
Și poate fi conectat direct la sub-secțiunea - cu ajutorul sistemului de căutare.
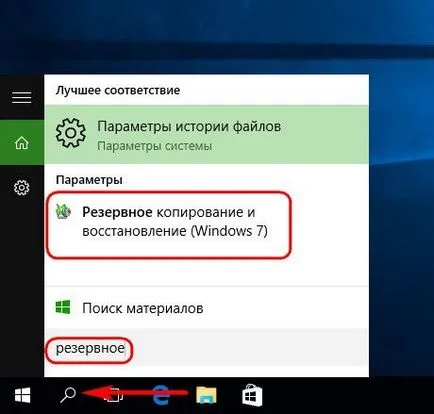
Faceți clic pe „Creați o imagine de sistem“.
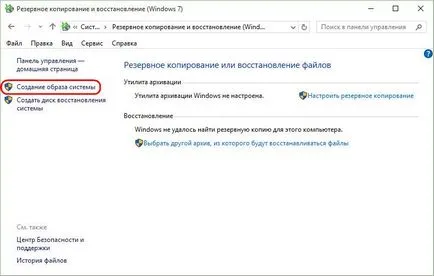
Apoi a urmat fereastra de selectare a locației de stocare a imaginilor. Acest lucru poate fi o partiție non-sistem, un alt hard disk (intern sau extern), și resursele de rețea. Există chiar posibilitatea de a stoca imaginea sistemului pe unele DVD-ROM. În cazul nostru, partiția selectată pe al doilea hard disk-ul este conectat. Aceasta este o alegere bună alternativă de stocare a spațiului de date importante, cum ar fi o copie de siguranță a sistemului de operare. În Windows, viitorul poate fi restaurate, chiar dacă nu unitatea hard disk principală pe care partiția de sistem va fi agitat. Faceți clic pe "Next".
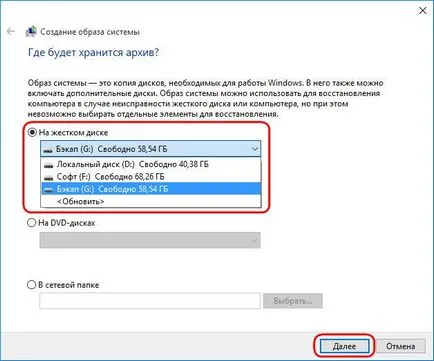
Ați putea fi întrebați: Ce se întâmplă dacă computerul repornește atunci când porniți?
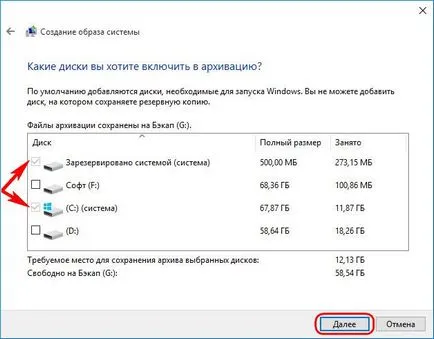
faceți clic pe „Arhiva“ în parametrii de arhivare fereastra de confirmare.
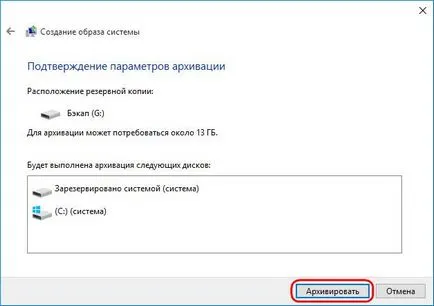
Când imagistica este completă, Windows 10 vă solicită să se pregătească pentru viitorul disc de recuperare.
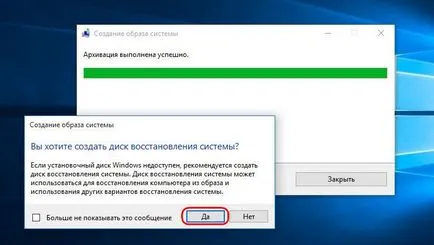
Această propunere nu ar trebui să renunțe, dacă aveți de-a face cu un dispozitiv de calcul cu un CD / DVD-drive. Și, desigur, în cazul în care există un gol CD- sau DVD-disc. În cazul în care sistemul va avea probleme serioase, cu recuperarea disc de pornire este mai ușor decât pentru a utiliza tasta F8 atunci când porniți computerul. Timpul de răspuns al tastelor greu pentru a prinde din cauza reduse run-time pentru Windows 10. Această versiune caracteristică a sistemului moștenit de la 10 versiunea 8.
Introduceți un CD / DVD-ROM-ul gol în unitatea, faceți clic pe "Create Disc".
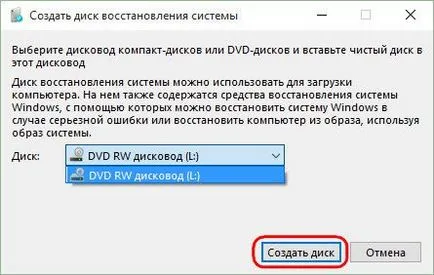
Prin procesul de creare a unui disc de recuperare pentru Windows, puteți reveni în orice alt moment. În fereastra Control Panel, cu care am început procesul de creare a unei imagini de sistem, există un buton „Creare disc de recuperare a sistemului“.
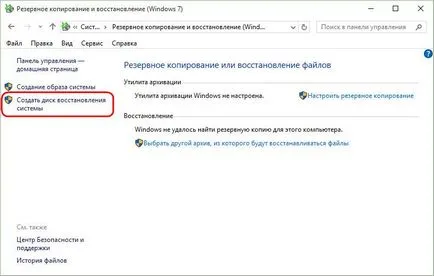
Închideți fereastra pentru a crea o imagine de sistem.
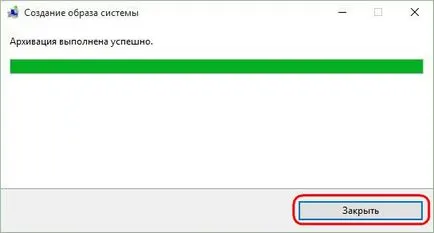
Toate - acum imaginea sistemului este în prezent stocate în siguranță până când nu va avea nevoie în Windows 10 resuscitare.
Dacă întâmpinați probleme cu sistemul, primul lucru de făcut este de a ajunge la mediul ei de recuperare. Este în acest mediu și va apărea o oportunitate de a aplica imaginea nou creată.
3. Modalități de Mediu de recuperare Windows
sistemul de operare
În cazul în care un Windows 10 au probleme, dar acestea nu au afectat capacitatea sa de a fi încărcate, pentru a intra în mediul de recuperare poate fi folosind aplicația „Settings“. În „Opțiuni“, selectați „Actualizare și de securitate.“
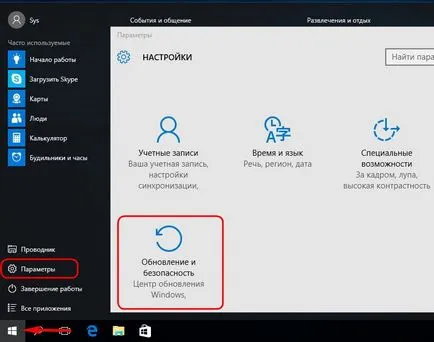
Apoi, treceți la secțiunea „recuperare“. În coloana „Opțiuni speciale de boot“ faceți clic pe „Restart Now“.
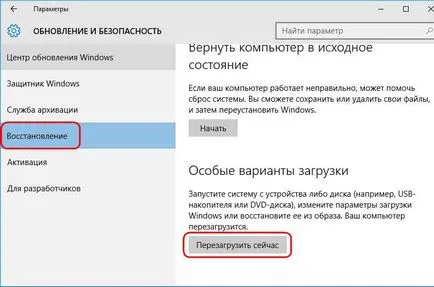
F8 cheie
Dacă Windows nu va porni, puteți încerca să intre în mediul de recuperare metoda menționată mai sus, folosind tasta F8. Ai nevoie de timp să apăsați tasta înainte de logo-ul Windows.
Ferestre 10 CD de instalare
Miercuri restaura sistemul actual este prevăzut ca o parte a discului de instalare. Desigur, este oficial disc de instalare pentru Windows 10. Mediile Installation CD cu „self-made“ se bazează Windows poate fi destinat numai pentru o instalare curată a noului sistem și nu conține sistemul actual de a restaura funcționalitatea. Bootarea de o unitate USB sau un DVD-ROM pentru Windows 10, du-te prin ecranul de bun venit.

Mai mult, fără a apăsa instalarea sistemului, „Restaurare sistem.“, Selectați
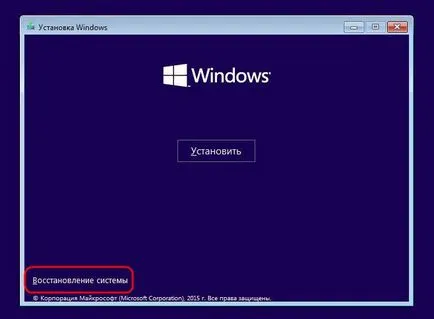
disc de recuperare
Inabilitatea de a boot în Windows 10 - cazul unui disc de recuperare aplicare menționate mai sus. Boot de la ea și apăsați orice tastă pentru a porni de pe CD / DVD-ROM.
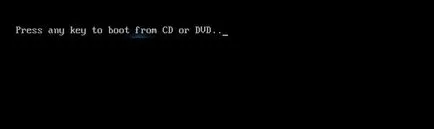
Alegerea aspectul tastaturii
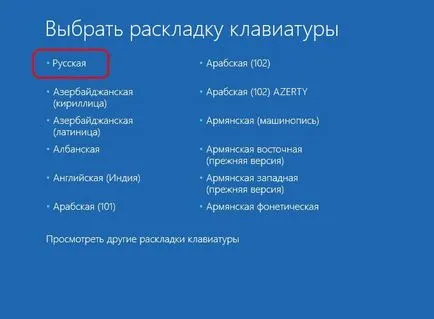
4. Restore pentru Windows
Oricare dintre metodele discutate mai sus vom obține meniul de opțiuni. În acest meniu, selectați secțiunea „Diagnostics“, și în ea - „Advanced Settings“.
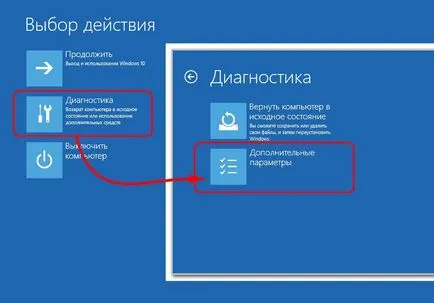
Următorul pas - „Restaurarea imaginii sistemului.“ Acesta este un instrument obișnuit de restaurare pentru Windows 10 dintr-o copie de rezervă.
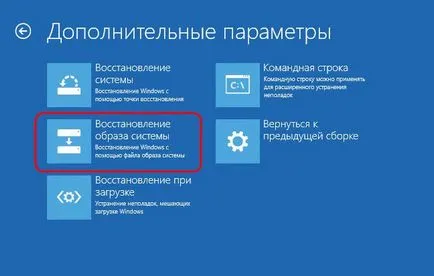
Sistemul este pregătit pentru procesul de recuperare.

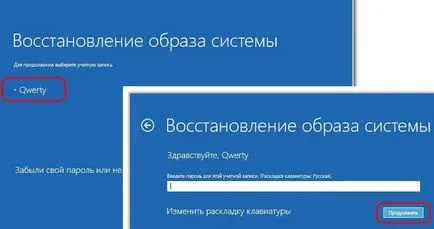
Pas cu pas expertul va porni de recuperare Windows de la o imagine de sistem. În mod implicit, ultima imagine creată va fi selectată. Dar, în cazul în care sistemul trebuie să fie restaurată dintr-o imagine anterioară, este necesar să se specifice manual calea. Faceți clic pe "Next".
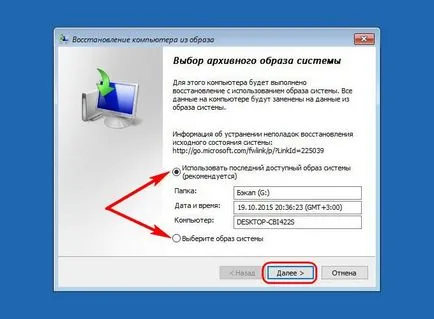
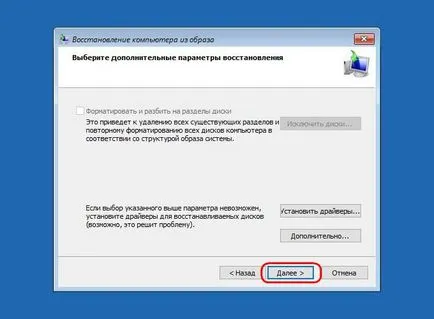
„Finish“ Acum, faceți clic.
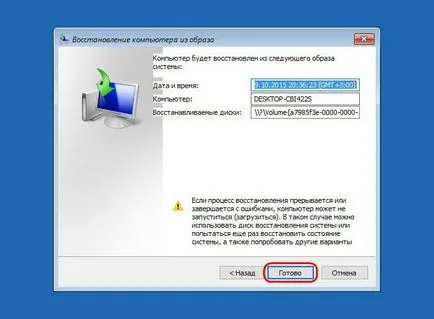
Confirmăm lansarea procesului de recuperare Windows și așteptați până când aceasta este finalizată.
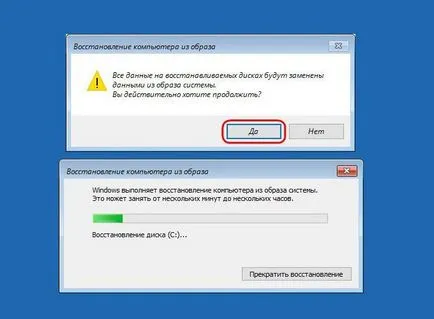
După finalizarea cu succes a reporni computerul.

Toate - pentru Windows 10 va reveni la o stare în care a fost la momentul creării imaginii. Sistemul va avea aceeași configurație, același set de program, aceleași fișiere de utilizator de pe unitatea C.