Backup Mac OS X
Utilizarea Time Machine


Deci, în cazul în care sistemul Mac instalat OS X 10.5 sau mai târziu, cel mai simplu mod de a backup de hard disk pentru a utiliza built-in mașină de utilitate Time, care face backup automat sistemul și toate fișierele importante pe un hard disk extern sau de rețea . Fișierele de sistem, fotografii digitale, muzică, filme, documente, etc - toate acestea vor rămâne intacte Time Machine. Acest utilitar vă permite să cu adevărat „du-te înapoi în timp“ pentru a restaura fișiere în forma lor originală în momentul în care aveți nevoie de ea.
Configurarea Time Machine nu ia mult timp. caseta de dialog Utility apare imediat ce utilizatorul se conectează un al doilea conduce la Mac, vă întreb politicos dacă doriți să utilizați acest instrument pentru copierea de rezervă.
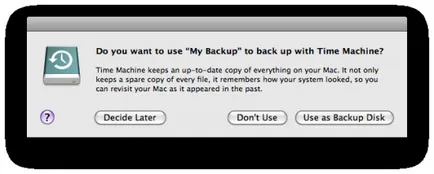
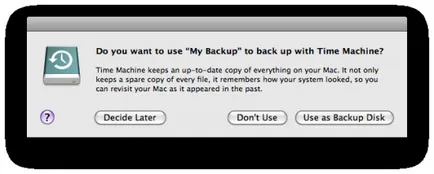
Sarcina ta - pentru a răspunde „da“, apoi faceți clic pe „Utilizare ca disc de rezervă» ( «Utilizare ca backup pe disc»). Practic, asta e tot. Dacă dintr-o dată pe hard disk-ul va fi eliminat, acum puteți nu numai recupera toate fișierele, dar, de asemenea, configurația completă a sistemului la „accident“.
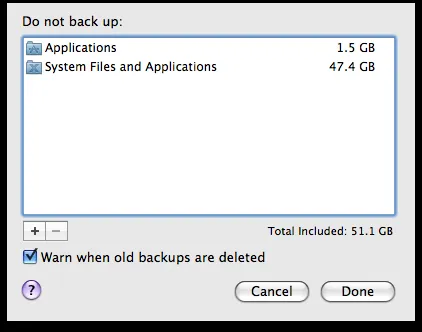
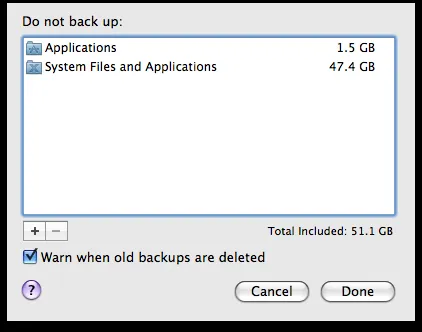
Pentru a face acest lucru în „System Preferences“ din program, faceți clic pe butonul „Options“, iar în caseta de dialog rezultată, selectați fișierele și folderele pe care nu ar trebui să fie supuse procesului de copiere. Time Machine poate fi, de asemenea rula manual. selectați „Backup Acum“ pentru acest lucru în meniul programului.
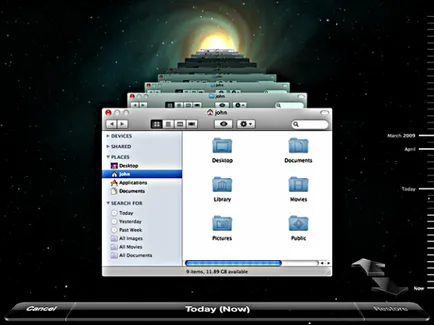
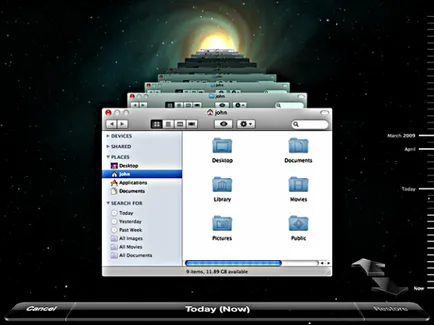
Desigur, principalul avantaj al Time Machine este recunoscut ca o oportunitate de a restabili întregul sistem doar într-un singur clic. Descărcarea Mac OS de pe discul de boot, pur și simplu faceți clic pe „Restaurare sistem de backup.“
Utilizarea Disk Utility
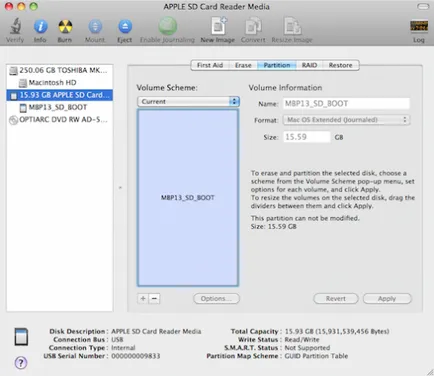
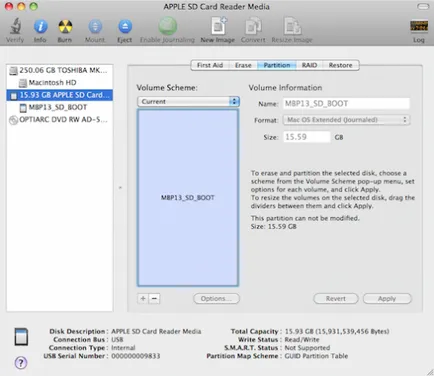
1. Conectați un hard disc extern (FireWire sau USB), cu spațiu suficient pentru a stoca backup Macintosh HD;
2. Rulați DVD-ul de instalare;
3. Selectați limba și selectați Disk Utility ( "Disk Utility") din meniul Utilitie ( "Utilități");
4. În panoul din stânga, selectați backup pe disc pe care doriți să faceți;
5. Faceți clic pe Disk Verify ( „Verificare disc“), dacă doriți să stabilească unele erori, faceți clic pe butonul disc de reparare ( „Restore“);
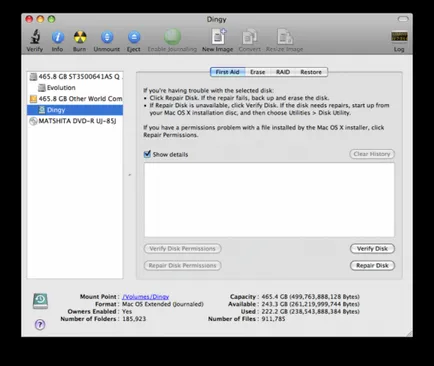
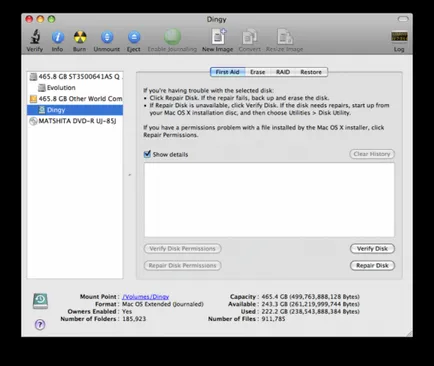
6. Faceți clic pe butonul Image Nou ( „O nouă imagine“) pe bara de instrumente, da numele imaginii de disc, în plus, acesta va fi specificat timp de backup și de a salva numele de disc;
Notă. Pentru a spori securitatea, Disk Utility vă permite să creați o copie de rezervă a discului codat. Criptării: meniul pop-up, pentru a alege un-256 sau 128 biți AES-criptare. Ca răspuns la o cerere, trebuie să introduceți o parolă pentru criptare.
7. Faceți clic pe butonul Save ( "Save");
8. Introduceți numele și parola de administrator, atunci când (și dacă) este necesar; va rămâne aproximativ 1 Gb / min în funcție de diferiți factori;
9. La finalizarea procesului de copiere, selectați imaginea de disc nou create în unitate Imagini> Image Scan pentru Restore din meniu și permite o scanare completă.
10. Închide Disk Utility (apăsați Q) și programul de instalare Mac OS X (din nou, apăsând Q), reporniți computerul.
Recuperarea unui backup pe disc de Mac OS X:
1. Conectați unitatea externă care conține datele de backup;
2. Rulați DVD-ul de instalare;
3. Selectați limba și selectați Disk Utility ( "Disk Utility") din meniul Utilitie ( "Utilități");
4. Selectați unitatea Mac OS X. pe care doriți să restabiliți;
5. Faceți clic pe fila Restore ( „Recovery“) și trageți discul interior în caseta de destinație: ( „Target:“);
6. Faceți clic pe butonul Image. ( "Image ...") de lângă Sursa: ( "Source ...");
7. Navigați la folderul local, în care pentru a păstra o copie de rezervă a discului dorit (pe o unitate externă);
8. Faceți clic pe Open ( «Open") pentru a continua, apoi faceți clic pe Restore ( «Lost»);
9. Introduceți numele și parola de administrator; Dacă aveți un criptate imagini de disc de rezervă, introduceți parola specificată atunci când salvați imaginea criptată de disc; în funcție de volumul de disc salvat, este nevoie de timp diferite pentru recuperare de date.