AutoInput în forme, Excel pentru toate
Echipa va intra rapid de date în forme, formatul care are o structură strictă să fie umplut. De exemplu, să ia forma de sosirea notificării, un format care nu poate fi modificat:
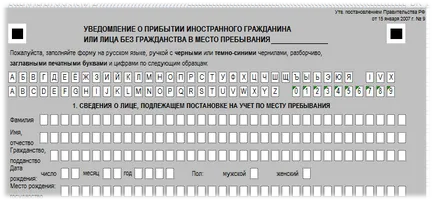
După cum se poate vedea, pentru a completa câmpurile de date trebuie să fie astfel încât într-o singură celulă are exact o singură literă. Acest lucru este în mod clar, dar, din păcate, în Excel nu este cel mai bun mod de a face ca datele mecanism automat de „salt“ peste celule pe măsură ce tastați o singură literă nr. Ca standard, se poate face numai într-un mod care conduce la o distrugere lentă a minții și răbdare: o scrisoare de tastat, apăsați tasta Enter și mouse-ul pentru a selecta celula dorită. Sau tasta TAB pentru a ajuta. Prezentat acțiunea lor, dacă este necesar pentru a finaliza cel puțin 20 dintre aceste forme?
formulare echipa AutoInput va face posibilă completarea acestor formulare ca și în cazul în care umplute cu date într-o singură celulă. Tot ceea ce este necesar este de a transforma modul AutoInput și începeți să introduceți text - într-o singură celulă va fi introdus în mod automat o literă și cursorul se muta la celula următoare. Dar, în imaginea de mai sus, puteți nota, de asemenea, o altă muscă în unguent - pentru a umple celulele sunt aranjate nu imediat unul după altul, și prin una. Deci, doar perskakivat de celule nu este de ajuns - noi trebuie să treacă, de asemenea, o celulă „cu un fundal gri.“ Pentru a face acest lucru, echipa are un parametrii de intrare reglabil pentru fiecare formă (șablon), și de a salva setările.
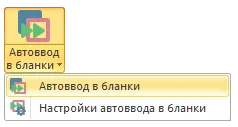
Începe cu această comandă este necesar pentru configurare: grup MulTEx de -Avtovvod speciale în forme -Settings AutoInput în forme
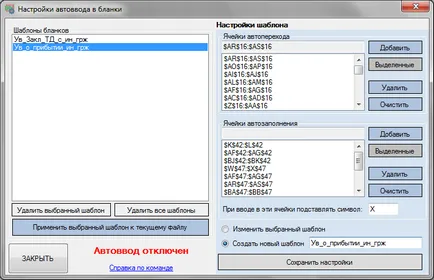
-
Adăugați celule în două moduri:
Modele de formulare - acesta afișează setările pentru șabloanele goale toate create. Inițial, lista este goală. Când selectați orice model din dreapta arată toate setările AutoInput pentru acest șablon.
- Eliminați șablonul selectat - șterge din șablonul listă, precum și toate setările acestui șablon. După îndepărtarea șablonului nu vor mai fi disponibile și, dacă este necesar, a utilizării sale în viitor, va trebui să re-înregistra toate setările.
- Eliminați toate șabloanele - elimină toate șabloanele din listă nu poate fi restabilită
- Aplicați șablonul selectat fișierul curent - aplică setările specificate pentru șablonul la o activitate fișier Excel. În același timp, el pleacă, la care AutoInput protejat, fără setarea unei parole (foaie de revizuire -Protect). Acest lucru este necesar pentru a preveni pierderea de date de formatare și de fișiere.
După adăugarea / modificarea setărilor pot fi salvate în șablon vechi sau noi:
- Modificarea șablonul selectat - modificați setările șablonului, selectate din lista de șabloane.
- Creați un nou șablon - introdus / modificat setările de tranziție automată și automată complet va fi scris în noul șablon. Numele noului șablon, trebuie să introduceți dreapta în câmpul. Este recomandabil să nu se folosească numele în semnele de punctuație și spațiile. Este mai bine să folosiți litere română sau engleză și semnul subliniere. Dacă vom folosi alte simboluri, programul le va elimina și sunt șanse ca modelul nu va fi salvat. Dacă setările sunt create pe baza șablonului selectat, șablonul este selectat în același timp, nu se schimbă.
Cum se aplică:
Deschideți fișierul formular. După aceea, trebuie să mergeți la fila grupul MulTEx de -Avtovvod speciale în forme -Settings AutoInput în forme. Selectate șablon pentru a deschide formularul. Dacă nici un șablon nu a fost încă stabilită, celulele sunt adăugate la AutoInput și un șablon creat automat. După selectarea unui șablon din lista de șabloane, apăsați butonul Aplică șablonul selectat la fișierul curent. fișier necompletate vor fi protejate, iar intrarea de date va fi permisă numai în acele celule care sunt specificate în celulă sau celule de tranziție automată pentru completarea automată. Va trebui doar să apăsați pe butonul MulTEx grup de -Avtovvod special în forme și începe completarea formularului de informații. starea buton va ajuta să înțelegeți AutoInput activat sau nu:
- presat - AutoInput inclus
- Butonul deprimat pentru - AutoInput dezactivat
Dacă doriți să comutați la lucrul cu un alt fișier sau foaie, este mai bine să dezactivați AutoInput pe timp ce lucrează cu un alt fișier / foaie. Pentru a continua cu formularul prin AutoInput trebuie să se întoarcă la forma, Setări apel AutoInput în spațiile libere. selectați un șablon și faceți clic pe Aplicare din nou șablonul selectat la fișierul curent. În caz contrar, AutoInput să nu funcționeze corect.
Pentru a șterge datele din celula de la o intrare eronată poate fi utilizată sau Backspace tasta Delete sau selectați toate celulele cu date eronate și faceți clic pe Ștergere.