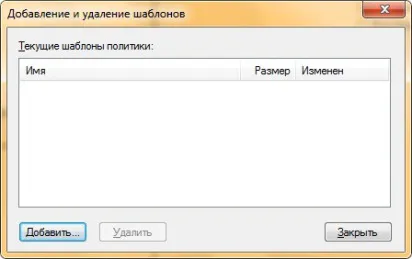Atașamente "Group Policy Editor Local"
șabloane administrative
Node „Administrative Templates“ este cea mai mare dintre toate extensiile posibile ale setărilor de politică de grup și include mii de aplicații și componente pentru sistemul de operare Windows. Fiecare administrativă setările politicii Șabloanele corespunde unui anumit parametru al registrului. Politici de nod "Administrative Templates" valori schimba configurația computerului registru în cheia HKEY_LOCAL_MACHINE (sau doar HKLM), un nod de politică "Administrative Templates" User Configuration - HKEY_CURRENT_USER (HKCU). Unele surse pot fi menționate politica Șabloane administrative pe baza registrelor. Ca parte a acestui articol va fi considerat un nod „Administrative Templates“ pentru computerul local. La aplicarea setărilor administrative șabloane pentru mai multe computere sau utilizatori care aparțin domeniului se va spune într-un articol ulterior.
Pentru administratorii de sistem, „Administrative Templates“ nod oferă capabilități de management dinamic ale sistemului de operare. În ciuda faptului că administratorul va avea nevoie de o mulțime de timp înființarea nodului, toate modificările efectuate utilizând politica de grup nu poate fi modificată prin intermediul interfeței cu utilizatorul.
Cu ajutorul valorilor de registry tip QWORD, puteți modifica administrative setările de politică șabloane pentru aplicații pe 64 de biți, dar cu valorile de registry ajutor REG_MULTI_SZ - introduce mai multe linii de text, se adaugă un nou element rând, selectați una sau mai multe intrări și șterge intrările selectate.
Cele mai multe politici Setările șabloane administrative sunt situate în următoarea cheie de registry:
- HKEY_LOCAL_MACHINESOFTWAREpolicies - configurare calculator;
- HKEY_LOCAL_MACHINESOFTWAREMicrosoftWindowsCurrentVersionpolicies - configurare calculator;
- HKEY_CURRENT_USERSOFTWAREpolicies - configurare utilizator;
- HKEY_ CURRENT_USERSOFTWAREMicrosoftWindowsCurrentVersionpolicies - configurare utilizator.
Pentru a modifica setările unei politici de șabloane administrative existente, urmați acești pași:
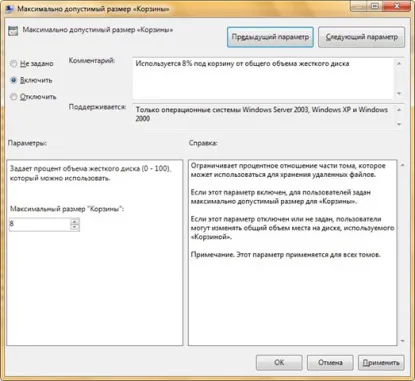
nod de filtrare „Administrative Templates“
Pentru a crea un filtru, urmați acești pași:
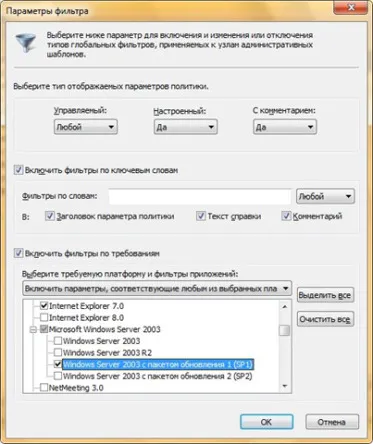
Filtrarea cu proprietăți
Filtrarea prin parametrul de control
Există două tipuri de setări de politică pentru șabloane administrative: ghid și nedirijate. setările politicii gestionate afectează tipul de modificări de configurație în aplicarea setărilor GPO. Atunci când utilizatorul sau calculatorul nu intră mai mult în domeniul de aplicare al PG, configurația este returnat automat la starea sa implicită. setările politicii negestionate pentru a face modificări permanente în registry. În cazul în care GPO nu se aplică mai schimbare în parametrul rămâne în registru. Această schimbare într-un alt este numit un registru tatuaj. Toți politicienii sunt permanente și nu sunt șterse chiar dacă selectați oricare dintre aceste tipuri de setări de politică. Acest filtru al parametrului de control are trei stări: „Oricine“. „Da.“ „Nu“.
Filtrarea parametrii ajustati
Toți parametrii politicii șablon administrativ poate fi doar una din cele trei stări posibile: „Nu setați.“ „Enable“ și „Dezactivați“.
- „Nu sunt specificate“ - o condiție care este utilizat în mod implicit pentru toate setările de politică. Setările de politică din utilizatori „nu este specificat“ nu afectează sau computere. Activarea setării de politică șablon administrativ activează politica;
- „Enable“ - o condiție care indică faptul că acțiunea utilizată în această setare de politică care urmează să fie aplicate la calculator sau utilizatorului;
- „Disable“ - o condiție care indică faptul că acțiunea utilizată în această setare de politică nu ar trebui să fie aplicate la calculatoare sau utilizatori.
Un exemplu de utilizare filtrare prin proprietăți:
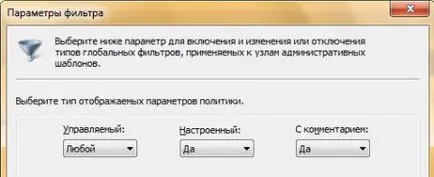
Inclusiv filtrare. Pentru a face acest lucru:
- Faceți clic dreapta pe nodul „Administrative Templates“, apoi pe „Filter“;
- „Acțiunea“ Deschideți meniul. și apoi faceți clic pe „Filter“;
- În panoul de acțiune, selectați „Mai multe acțiuni“. și apoi faceți clic pe „Filter“;
- Dați clic pe „Filtru“ din bara de instrumente.
Odată ce filtrul este pornit, nodul „Administrative Templates“ afișează numai următoarele opțiuni de politică:
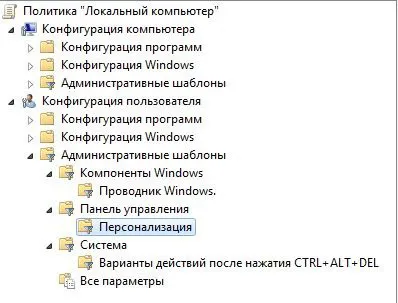
Și, în fiecare dintre cele trei componente sunt accesibile numai acele setări de politică pe care le-ați configurat în procedura anterioară.
Utilizarea filtrelor pentru cuvintele cheie
De asemenea, puteți controla afișarea setărilor de politică utilizând una dintre următoarele filtre:
- „Oricine“ - un filtru, care conține orice cuvânt care este în caseta de text „filtre conform“.
- „Toate“ - un filtru care conține toate cuvintele găsite în caseta de text „filtre conform“.
- „Exact“ - un filtru care conține o potrivire exactă de cuvinte, care sunt în câmpul de text „filtre conform“.
Un exemplu de utilizare a filtrarea după cuvinte-cheie:
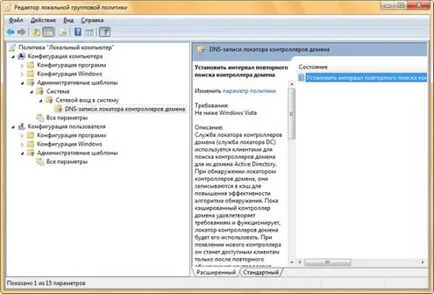
În cazul în care parametrii acestui filtru selectați „Orice“ valoare, în arborele consolă afișată semnificativ mai multe noduri care conțin parametri cu cuvântul cheie curent:

Filtre la cerere
Exemplu cererii de filtrare:
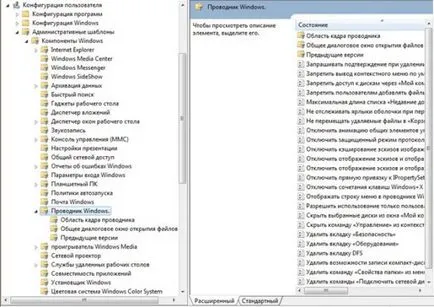
Filtru opțiuni de afișare, sistemul de operare care nu trebuie să fie mai vechi de Windows Vista.
Adăugarea și ștergerea modelelor