Asigurați-un copac strigând folosind Photoshop

Pentru a începe această lecție, veți avea nevoie de aceste imagini:
photo1
photo2
photo3
Pasul 1. Deschideți imaginea și trageți-le într-un singur document ca imaginea de mai jos.
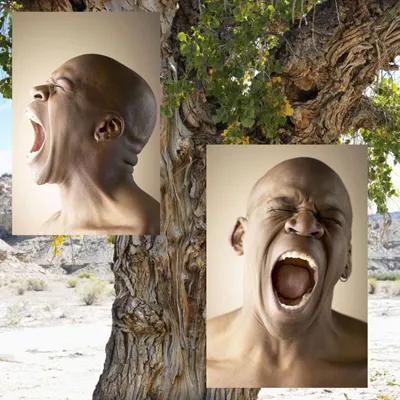
Pasul 2: Acum utilizați Pen Tool (P) separa capul de fundal. Redenumiți straturile în „frontul cap“ și „partea capului“.
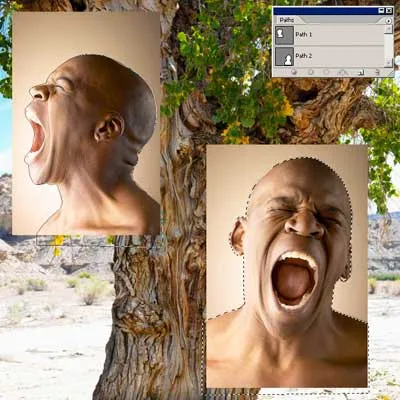
Pasul 3: Pentru lemn, am decis să utilizeze un canal de mascare. Duplicate straturi și de a comuta în straturi (straturi) pe canale (canale) și apăsați canalul albastru, reglezi (nivel) ca imaginea de mai jos. Se umple zonele din interiorul copac cu fond negru și alb, cu ajutorul BrushTool (Brush) (B).
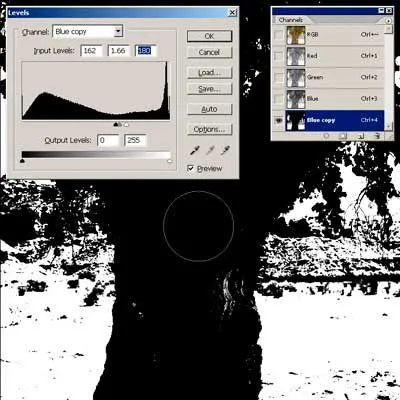
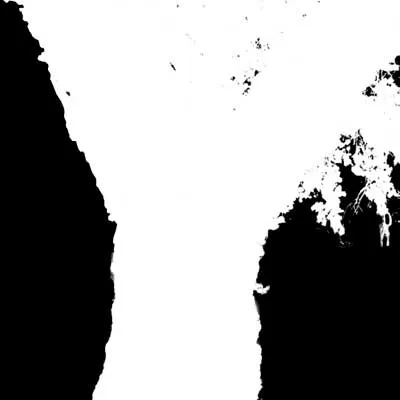
Pasul 5: Opriți vizibilitatea pentru stratul capului lateral. Acum vom lucra cu fata cap. Dublură față de cap și ascunde partea din față cu capul inițial. Apoi, folosind LassoTool (Lasso) (L) selectați zona capului și de a face inversiune (Select> Inverse) (Izolarea> Inversion) (Shift + Ctrl + I), estompa marginile din jurul capului, folosind filtrul Radial Blur, Filter> Blur> Radial Blur (Filter> blur> Radial blur) verificaţi pus pe Zoom (liniar) ca imaginea de mai jos.


Pasul 6. Acum, schimba acest strat mod de amestecare la Hard Light (lumina greu). Masca cap un pic pentru a curăța urechile, dar după cum vom vedea culoarea capului este încă un pic diferit față de un copac. Asta e ceea ce facem acum:
1. Faceți clic pe Layer> NewAdjustmentLayer> Hue / Saturație (Straturi> New Adjustment Layer> Hue / Saturation) și setați Saturation (Saturație): - 67, apoi faceți clic RMB pe straturi și selectați CreateClippingMask (Create Clipping Mask) (Alt + Ctrl + G );
2. Apoi Layer> NewAdjustmentLayer> SelectiveColor (Straturi> Strat de ajustare nou> Corecție de culoare selectivă), drop-jos lista culori (culori), selectați Alb (alb) și pentru a strânge cursorul Negru (Negru) cu + 48%. pentru a reduce utilizarea luminii ca CreateClippingMask (Create Mask Clipping) (Alt + Ctrl + G). Selectați stratul mască Culoare selectivă (selectivă Corecție de culoare), și de a folosi o perie negru, vopsea dinții.

Pasul 7. Capul pare a fi adâncit în copac și a început să piardă părți. Turn frontal capului și snizte opacitate (opacitate) la 50%. Creați o mască și masca unele margini cu o perie moale negru. Acum crea straturi de arbori cu un nou layer gol si aplica instrumentul Gradient (gradient) (G), cu un alb-negru. Schimbarea modul de strat la lumină moale (lumina moale) și ajusta opacitatea (opacitatea), la 50%, deoarece face imaginea de mai jos. Asigurați-Masca CreateClipping (Create Clipping Mask) (Alt + Ctrl + G) pentru acest strat într-un copac. Acest iluminat de copac va fi mai echilibrată pentru față.

Pasul 8. Urmatorul duplicat copac layer și numește-l texture1, și aplicați filtrul Radial Blur (Filter> Blur> Radial Blur) (Filter> Blur> Radial Blur) Mod panoramare (liniar) cu o 55px forță - cu un cap ca punctul central pentru acest filtru. Apoi se aplică Filter> Sketch> Bas ReliefFilter (Filter> Sketch> Relief) (Detalii (detaliate): 15; Smooth (dedurizarea): 2; lumina (lumina): dreapta (dreapta)). Asigurați-vă că paleta de culori este culorile de bază alb-negru, apăsați D. Pentru a face acest lucru, atunci când se utilizează basorelief filtru.
Notă: filtru Zoom Blur este utilizat pentru a crea un efect de intindere si filtru Bas-filtru scetch-Relief va crește adâncimea texturii:
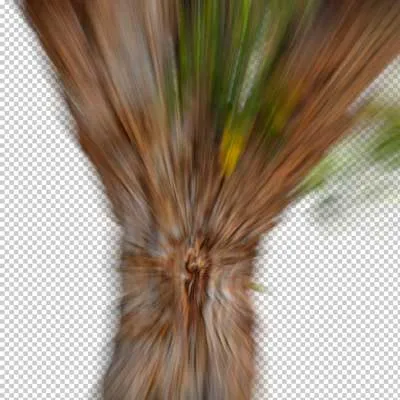
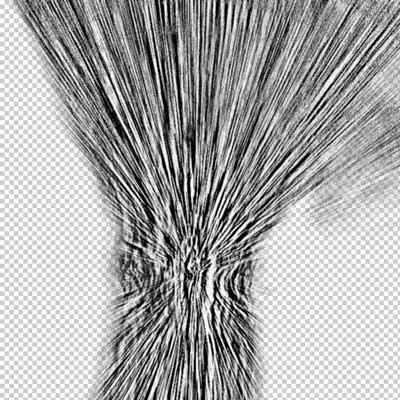
Pasul 9: Acum, utilizați Filtru> Lichefiere (Filter> Lichefiere) (SHFT + Ctrl + X) la texture1 strat și selectați instrumentul Forward WarpTool (Warp) (W) și trageți partea în care face balonare. Ar trebui să strângeți marginile feței, cu o textură de locație, astfel încât aceasta va crea mai multă profunzime. Posibil să aveți nevoie de câteva ori pentru a anula încercarea de a obține în mod corect în poziția capului.
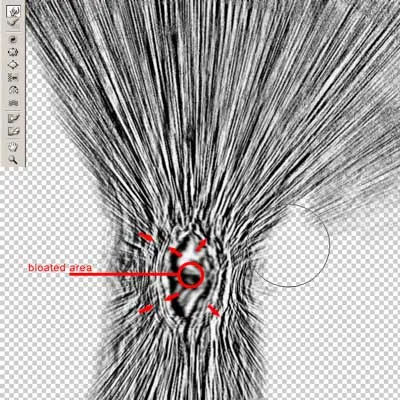
Pasul 10. Modificarea modului layer softlight (lumina moale), a crea VectorMask (Straturi mască) și să înceapă să mascheze zona texturii 1 în jurul feței zonei prezentat în purpuriu, mai degrabă decât zona fetei.

Duplicate texture1, crea VectorMask (straturi-mască) și umple-l cu negru, și apoi să ia pensula vopsea albă și locurile sunt afișate în imaginea de mai jos.

Pasul 11. Acum ascunde celelalte straturi, cu excepția partea arborelui și capului. Schimbarea partea capului la dimensiunea dorită și puneți-l în partea stângă a arborelui. aplica
RadialBlur (Filter> Blur> Radial Blur) (Filter> Blur> Radial Blur) Mod panoramare (Linie), în locul în care doriți să vă conectați capul cu un copac (în acest caz, partea din spate a capului), la fel cum am făcut-o pentru „cap din față „:


Căutare strat de copac și să facă o parte cap rotund de selecție, astfel încât face atât imaginea de mai jos. Duplicate selecție de 2 ori.

Pasul 12. Acum, ia duplicate dintr-un singur strat și aplicați filtrul Radial Blur (Filter> Blur> Radial Blur) (Filter> Blur> Radial Blur) în modul Spin (Ring). Acum, duplica acest strat. Transform (Ctrl + T) din aceste două straturi și să le plaseze, respectiv, pentru a se potrivi această curbă la frunte și gât.

Pasul 13. Se combină stratul 2 difuze și curba nume. În acest moment puteți elimina locuri nedorite.
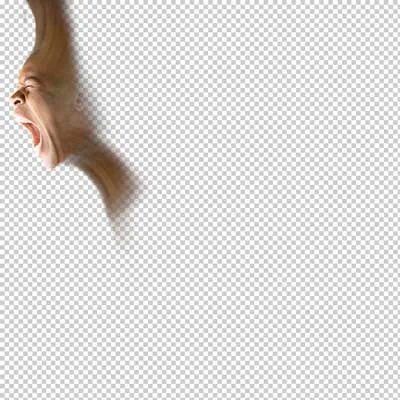
Pasul 14. Curba duplicat, redenumiți textura curbei și aplica filtru Bas ReliefFilter> Sketch> Bas ReliefFilter (Filter> Sketch> Relief) (Detalii: 15; Smooth: 2; lumina: dreapta). Blend Mode softlight (lumina moale).
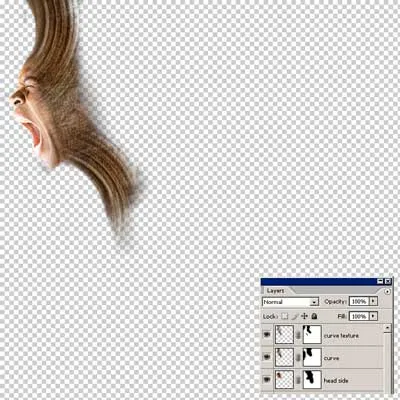
Etapa 15. Ia de-al doilea strat dublu exemplar „copac“ și redenumiți pielea. Filtrul LiquifyFilter> Lichefiere (Filter> plastic) al converti, astfel încât să se obțină imaginea originală ca desenul de mai jos.

Shag16. Scoateți cu ajutorul EraserTool (Eraser) (E)
cu care se confruntă departe zone nedorite și duplicat strat de piele, numele duplicat ca textura pielii. Ridicați cele 2 straturi pe partea de sus a stratului de piele și de a schimba modul de amestecare la Lighten (Lighten). În ceea ce privește textura pielii, aplicați modul softlight (lumina moale).
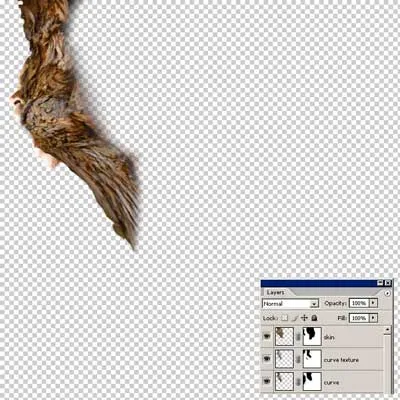
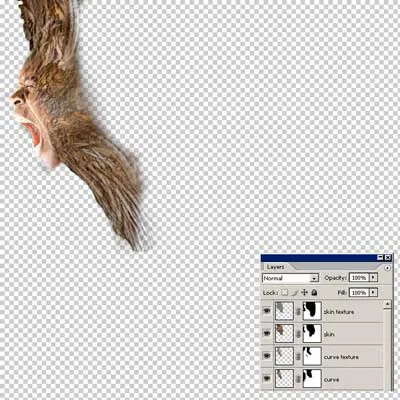
Pasul 17. Porniți vizibilitate pentru toate straturile și ar trebui să obțineți imaginea, așa cum se arată mai jos. Se combină toate straturile într-o singură folosind Ctrl + Alt + Shift + E.

Pasul 18. Puteți modifica setările de imagine pentru un efect maxim. Am schimbat culoarea, saturația, și utilizați filtru> Lichefiere (Filter> Lichefiere) întins gâtul ca în imagine.

Etapa 19. Aici am obținut rezultatul dorit, dar puteți adăuga, de asemenea, un câmp.

Și, de asemenea, puteți adăuga un fundal.


Add-ons:
23521
abonați:
70 000+
Experiența utilizatorilor:
330838
alte proiecte noastre:
înregistrare
Înregistrează-te prin e-mail