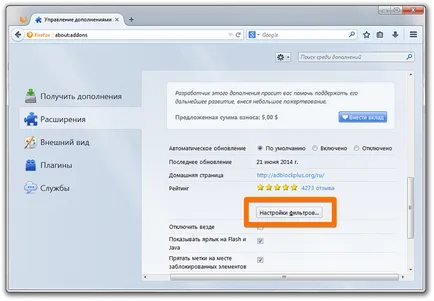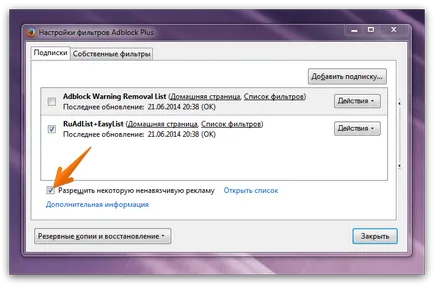Antibanner Adblock pentru firefox - cum se instalează
Pop-up Blocker
Evaluarea rezultatelor Adblock este posibil, cel puțin la aceste capturi de ecran:
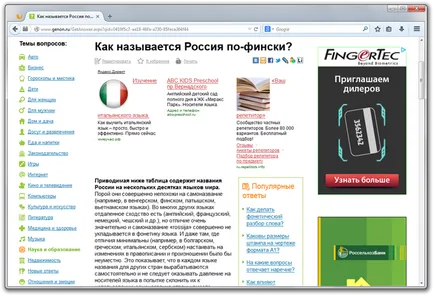
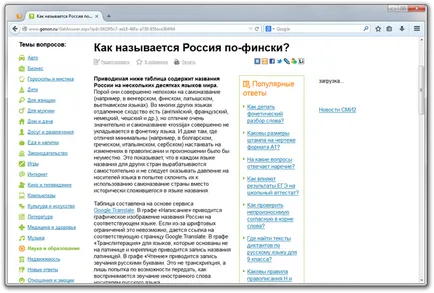
La fel ca marea majoritate a extensii pentru Adblock Plus pentru browser-ul Firefox este complet gratuit.
Cum se instalează AdBlock
Pentru a instala AdBlock în Firefox va trebui să efectuați o întreagă serie de etape elementare. În primul rând, deschide browser-ul Firefox, du-te la pagina AdBlock Plus în directorul oficial Mozilla:
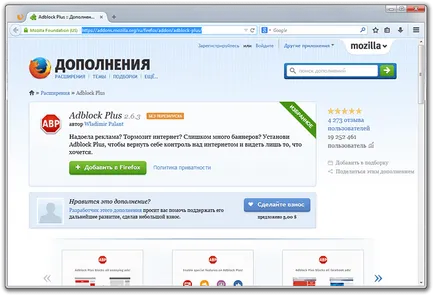
Acum, apăsați butonul verde „Add to Firefox». În caseta de dialog, așteptați până când temporizatorul ajunge trei secunde și apăsați butonul „Install“:
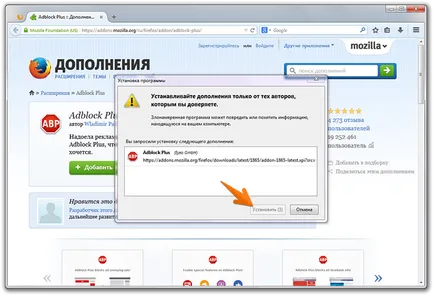
A se vedea, de asemenea, - File Firefox, în Chrome
La o porțiune a accesului modulului setări pot fi obținute făcând clic pe același buton din meniul principal, pe de altă parte a setărilor pot fi văzute de a merge la Add-ons Manager. Pentru a face acest lucru, deschideți meniul principal și faceți clic pe pictograma „add-on-uri“:
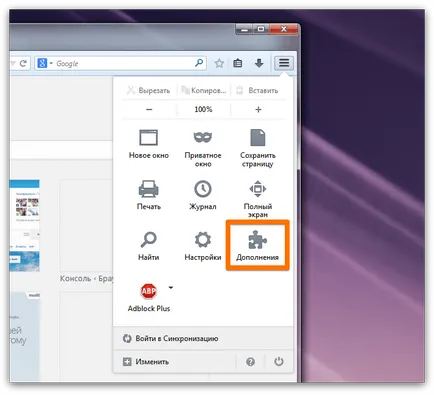
„Extinderea“, du-te la secțiunea B din fila deschis.
Aici este o listă de extensii instalate, în acest caz, cu toate acestea, setați doar AdBlock. Faceți clic pe butonul Setări pentru a accesa o configurație avansată. La acest lucru ar putea fi încheiat, dar există un mic detaliu. Deschiderea setărilor de extensie, faceți clic pe „Configurare filtru“: