Aflați cum să utilizați instrumentul Lasso, Photoshop pentru fete
Tutoriale Photoshop pentru începători - simple, clare și interesante despre Photoshop
Obiectiv: Aflați cum să utilizați Lasso (Lasso Tool) în Photoshop.
Ceea ce avem: Două bilete la rodeo și pălărie de cowboy.
Lasso tool este indispensabil atunci când prelucrarea fotografiilor in Photoshop. Acesta vă permite să selectați rapid și ușor porțiunea dorită a imaginii cu doar câteva clicuri, cu selecția poate fi orice formă.
Cu această lecție, veți învăța în câteva minute pentru a lucra cu acest instrument.
Pentru acest articol, am decis să nu folosească o fotografie ca „mouse-ul experimental“, astfel încât în această lecție vom studia instrumentul Lasso nu este la următorul exemplu, și 8O foaie albă.
Deci, a crea o „foaie albă“:
Dimensiunile pot specifica arbitrare. Am stabilit cu privire la următoarele:
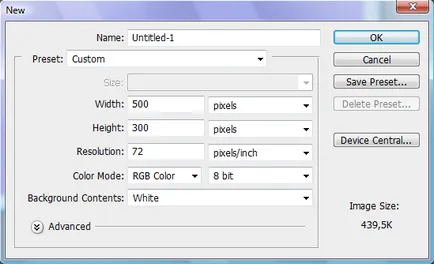
Faceți clic pe OK, și se adaugă un nou strat:
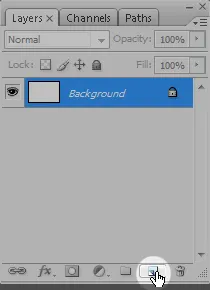
Apoi, faceți clic pe pictograma de culoare și setați culoarea dorită (de exemplu, magenta), apoi faceți clic pe Paint Pucket Tool Tool (umplere) și faceți clic pe imaginea noastră.
Aici este rezultatul meu:
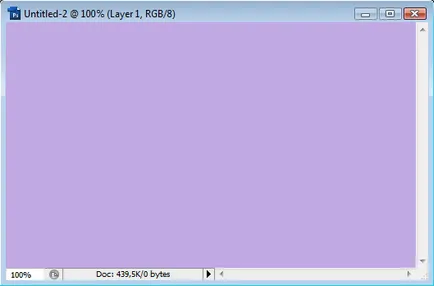
Ei bine, acum ești pregătit pentru clicul promis pe pictograma Lasso Tool (Lasso). Punct și faceți clic!
Să începem lecția.
1. Selectarea arbitrară.
Lasso - un instrument de mare, care este adesea folosit pentru a decupa imagini de orice obiect, iar apoi înlocuiți „dedesubt“ fundal. Acest lucru se face foarte ușor - doar vopsea! Da, exact. Încercați să utilizați instrumentul Lasso pentru a desena orice formă: rotundă, pătrat, triunghi. Orice. Doar țineți apăsat butonul stâng al mouse-ului oriunde pe imagine și mențineți, desenați conturul cifrelor:
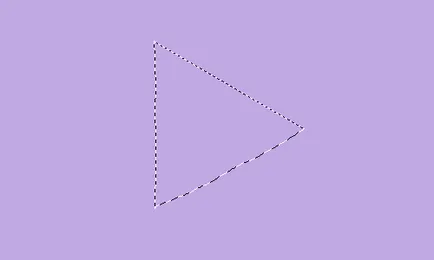
Apropo, dacă doriți să atragă un triunghi, atunci este suficient doar să dețină doar o astfel de linie și dați drumul mouse-ului,
atunci cifra noastră se închide automat, iar triunghiul este gata.
2. „Cut“ din selecția existentă.
Acum vom încerca pentru a elimina o parte inutilă a selecției. Pentru a face acest lucru, țineți apăsată tasta Alt și vopsea, de exemplu, că o astfel de linie:
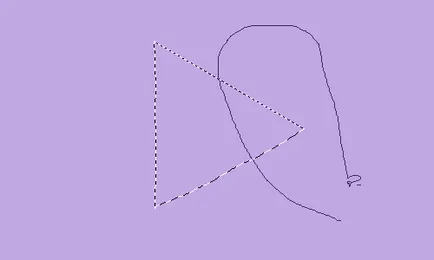
Acum triunghiul nostru lipsește unul din colțurile (deși acest lucru este greu de un triunghi).
3. Adăugarea la selecția existentă.
Țineți apăsată tasta Shift și trage o altă linie de formă arbitrară, de exemplu, acest lucru:
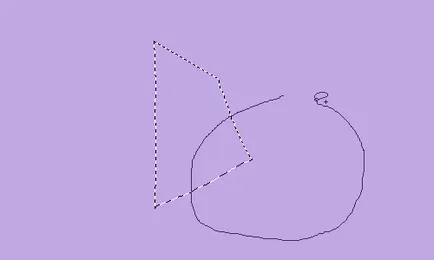
Ce sa întâmplat? Pentru fostul nostru triunghi adăuga încă o selecție:
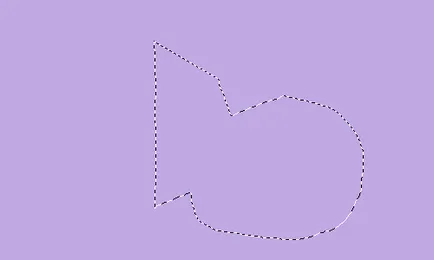
4. selecții „fuziune“.
Acum, țineți apăsată tasta Shift și tastele Alt în același timp, și apoi să creați o selecție în jurul valorii de:
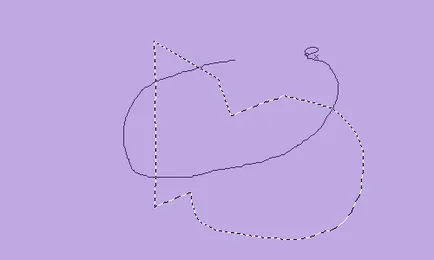
După ce eliberați butonul mouse-ului, din ambele selecții va fi doar o parte din ansamblu lor:
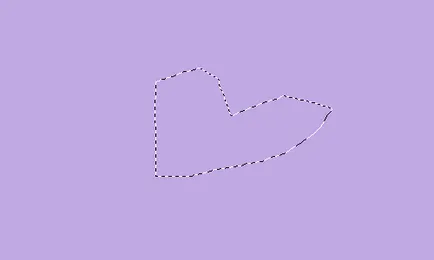
5. Mutați punctul culminant.
Treceți cu mouse-ul peste silueta. Cursorul va fi după cum urmează:
Țineți apăsat butonul din stânga și trageți selecția noastră într-o nouă locație.
6. deselecta.
Pentru a face selecția a dispărut, trebuie doar să faceți clic oriunde pe imagine, iar alocarea nu mai este.
Ei bine, am analizat cele mai importante ale lucrării cu instrumentul Lasso. În principiu, puteți opri aici și începe să transforme ideile în realitate, cu toate acestea, se recomandă să se examineze o altă proprietate importantă - pene (Feather). Această funcție vă permite să netezi selecție și de a face marginile ușor neclare.
Asigurați-vă că Feather este zero:
Faceți o selecție de orice formă și apăsați tasta Delete:
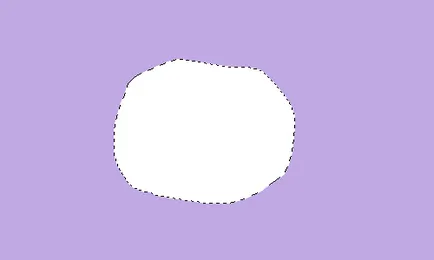
După cum puteți vedea din patul nostru, ne-am tăiat forma cu margini ascuțite, netede. Acum setați valoarea Feather la 10
și să facă o nouă selecție, de exemplu, este:
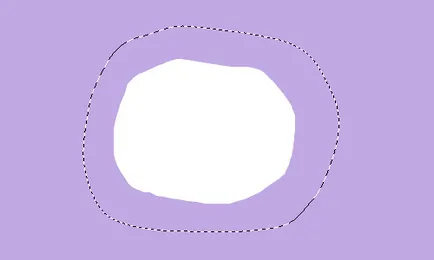
Din nou, apăsați tasta Delete, și uite ce sa întâmplat:
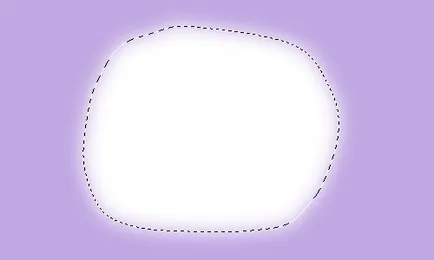
Marginile bucăților de domeniul nostru. De ce o fac? De exemplu, dacă ștergeți un obiect dintr-o fotografie, margini ascuțite vor fi evidente. Și dacă setați Feather. de exemplu, 1 px. marginile ușor netezită, iar fotografia va arata mult mai bine.
Mult noroc în lucrările!
Cred că aici pot învăța ceva, aș vrea să învețe Photoshop. dar 1) de ce nu ceva ce nu funcționează atunci când apăsați Alt «tăiat» în piesa de triunghi, triunghi dispare. dar atunci când apăsați Ctrl - un astfel de lucru este imposibil.
2) Punctul 4 este imposibil de a împinge împreună butoanele Shift + Alt - efectul opus, se adaugă la porțiunea trasă de imagine așa cum este descris mai sus. dar cu Alt + Shift - aceeași problemă - totul dispare ((