Accesul la bara de meniu AutoCAD
Există mai multe modalități de a deschide meniul vertical din bara de meniu tradițional. Este posibil să se creeze meniu alternativ.
Bară de meniu tradițional poate fi afișat în partea de sus a zonei de desen. Bara de meniu tradițional este afișată în mod implicit în spațiul de lucru „Classic AutoCAD LT“.
NOTĂ tradițional bara de meniu implicit este dezactivat în spațiile de lucru „desen 2D și adnotată“ și „modelare 3D“.
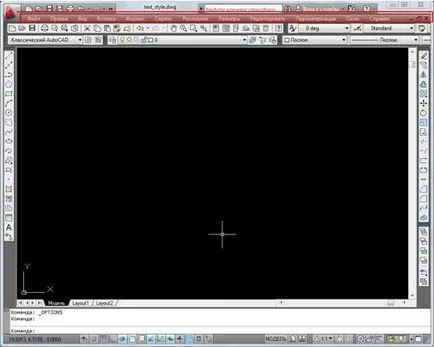
Meniu pentru a fi afișate în browser-ul de meniu pentru toate spațiile de lucru, puteți specifica setările din fișierul CUIx când încărcarea în program.
Afișarea bara de meniu clasic
■ În meniul drop-down „Acces rapid“, selectați „potrivire“
➤ "Show Menu Bar".
Panourile cu butoane sunt folosite pentru a executa comenzi și afișare submeniul sfaturi instrument. Utilizatorul poate afișa sau ascunde barele de unelte, le repara, pentru a modifica dimensiunea panourilor.
bara de instrumente conține butoane care sunt folosite pentru a executa comenzi. Dacă butonul cursorului mouse-ului sau alt dispozitiv de indicare, care afișează un tooltip cu numele butonului specificat. Cu butoane, disponibile în colțul său din dreapta jos al mic triunghi negru, submeniurile legat care conțin comenzi aferente. Pentru a apela panoul pop-up, mutați cursorul la panoul pop-up pictograma și țineți apăsat butonul stâng al mouse-ului.
În mod implicit, panoul „Acces rapid“ afișat în partea de sus a ferestrei aplicației. Această bară de instrumente este panouri similare programele Microsoft® Office. Acesta conține astfel de comenzi utilizate în mod obișnuit AutoCAD LT®, cum ar fi imprimare, anulează și reface, și o astfel de standard pentru Microsoft Office comenzi, cum ar fi „New“, „Open“ și „Salvați“. Pentru mai multe informații despre bara de instrumente Acces rapid, a se vedea. În bara de instrumente Acces Rapid la p. 22.
NOTĂ: Bara de instrumente poate fi transformat într-un panou panglică utilizând caseta de dialog „Customize User Interface“.
Arată, ascunde, de consolidare și de a schimba dimensiunile panoului
Bare de instrumente Puteți afișa sau ascunde, și de a salva setările ca un spațiu de lucru. Există, de asemenea, posibilitatea de a crea panouri noi.
NOTĂ: Puteți selecta o opțiune din lista de bare de instrumente în „View“ panoul de tab-ul „Windows“ pe bandă.
Bara de instrumente apare ca un plutitor sau fix. Panoul plutitor poate fi plasat oriunde în zona de desen, puteți muta în această zonă, pentru a schimba dimensiunea sau de propriul său doc. Panou Consacrat adiacent uneia dintre marginile zonei de desen de construcție. Panou fixat pe marginea superioară a zonei de tragere se află sub banda. Panoul alocate pot fi trase în alte zone sigure.
Se afișează panouri
1 Selectați "View" panoul ➤ "Ferestre" ➤ "Panel".
2 Selectați din lista de bara de instrumente.
Sfat Puteți, de asemenea, faceți clic dreapta pe orice bară de instrumente și selectați un panou din meniul de comenzi rapide.
line de stat
aplicație Line și starea de desen oferă informații și butoane utile pentru pornirea și oprirea instrumentelor de desen.
Bara de stare a aplicației
Butoanele instrument de desenare sunt afișate ca pictograme sau text. Tool Settings „Step“, „Oates-polar“, „legare“ și „obiect OTC“ poate fi ușor modificat în meniurile contextuale ale acestor instrumente de desen.
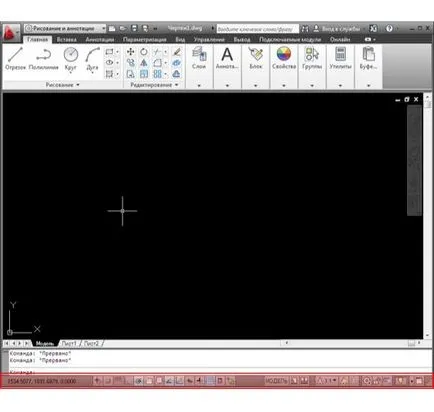
Puteți vizualiza desenele deschise și foi în desen, și a comuta între ele. În plus, puteți afișa instrumentele de adnotare de scalare.
Cu „spații de lucru“ butonul comută între spațiile de lucru și afișa numele a spațiului de lucru curent. Butonul de blocare blochează pozițiile curente ale barele de instrumente și ferestrele. Pentru a extinde zona de afișare a desenului, faceți clic pe butonul „Clear Screen“.
Pentru a controla pictogramele terminale și notificare în tava bara de stare
1 Faceți clic dreapta într-o zonă neutilizată din bara de stare de aplicare.
2 "Bara de stare", faceți clic pe "Customize zona de notificare" lista drop-down.
3 În secțiunea „Setări din zona de notificare“, selectați sau deselectați următoarele:
■ Servicii Afișare pictograme. Conectat afișare în zona de notificare de pe partea dreaptă a barei de stare și afișa în pictograma Servicii. Dacă nebifată, zona de notificare nu este afișată.
■ Afișează notificări privind serviciile. Se conectează ieșirea de notificări primite de la serviciu, de exemplu, de la Centrul de Comunicații. Dacă selectați „Afișare pictograme“ Servicii neverificată, această opțiune nu este disponibilă.
4 Dacă bifați „Afișați o notificare de serviciu“ este stabilit, este necesar să se stabilească timpul de afișare a notificării sau selectați „Până în mod explicit aproape.“
Controlează afișarea barei de stare
1 Faceți clic dreapta într-o zonă neutilizată din bara de stare de aplicare.
2 În lista drop-down „Bara de stare“ verifica numele caseta a butonului, afișajul pe care doriți să îl modificați.
Afișarea cursorului coordonatele de pe bara de stare
1 Faceți clic dreapta într-o zonă neutilizată din bara de stare de aplicare.
2 În lista drop-down „bara de stare“, bifați sau debifați caseta de lângă „valorile coordonatelor cursorului“.
Starea String desen
Starea linie de desen prezintă mai multe instrumente pentru scalare adnotări.
Diferite instrumente de cartografiere în spațiul model și spațiul hârtie.
În cazul în care starea de desen o linie este activată, este afișat în partea de jos a zonei de desen. În cazul în care o condiție linie de desen este dezactivată, instrumentele sunt acolo, sa mutat la bara de stare de aplicare.
În cazul în care starea de desen o linie este activată, puteți utiliza meniul din bara de stare de desen pentru a selecta instrumentele afișate pe bara de stare.
Activarea sau dezactivarea starea liniei de desen
1 Faceți clic dreapta într-o zonă neutilizată din bara de stare de aplicare.
2 „Bara de stare“ selectați „Linie de desen Stare“ lista drop-down.
Butoanele de control afișează în starea de desen
■ Faceți clic pe săgeata din dreapta stării liniei de desen și bifați sau debifați caseta cu numele oricărei opțiuni.
Utilizarea tastaturii pentru a accesa meniul aplicației, bara de instrumente Acces rapid, și panglică.

Apăsați tasta ALT pentru a afișa tastele „fierbinți“ pentru instrumente comune în fereastra aplicației.
La selectarea sfaturi suplimentare cu privire la utilizarea tastaturii solicită cheia sunt afișate în instrument.
Din cauza - bord bazate pe 32 de biți ARM Cortex-M3 microprocesor ARM SAM3U4E;
Leonardo - ATmega32U4 microcontroler bord;
Uno - cea mai populara versiune a platformei de bază Arduino;
Duemilanove - ATmega168 microcontroler bord sau ATmega328;
Diecimila - versiune a platformei de bază USB Arduino;
Nano - Nano se conectează la calculator folosind un cablu USB Mini-B prin cablu;
Mega ADK - versiunea Mega 2560 bord cu suport pentru interfata USB-gazdă
Mega2560 - microcontroler de bord bazat pe ATmega2560
Mega - versiunea Mega seria bazată pe microcontroler ATmega1280;
Arduino BT - platforma cu un modul Bluetooth
Lilypad - platformă proiectată pentru a transporta, pot fi cusute în țesătură;
Fio - fio conține un conector pentru XBee de radio;
Mini - cea mai mică platforma Arduino;
Pro - platformă concepute pentru utilizatorii avansați;
Pro Mini - cum ar fi Pro platforma cu dimensiuni mici.