9 Setări ferestre 10, care va facilita viața
Pentru Windows 10 știe cât de mult util, mai ales după actualizarea Creatori Update. Și acest ghid vă va ajuta să exploateze potențialul sistemului de operare.
1. Tema interfață întuneric
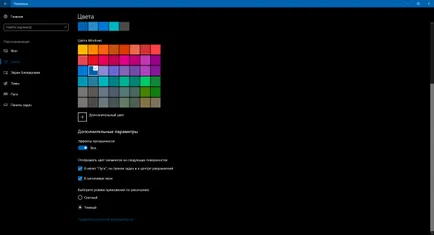
Capacitatea de a trece la tema întunecată a fost una dintre funcțiile cele mai anticipate pentru Windows. La urma urmei, cu o astfel de lipsa de schema de culori mai puțină lumină obosirea ochilor. stabilite anterior de interfață de fundal negru pot fi editate cu ajutorul versiunii zecea a registrului sistemului de operare. Dar dezvoltatorii asculta utilizatorilor și pentru a actualiza Windows 10 aniversare Actualizare a adăugat în cele din urmă un mod oficial simplu.
Deschiderea „Setări“ → «Personalizare» → «Culori“, veți vedea în partea de jos a elementului «Selectați modul de aplicare implicit.» Dacă activați aici modul întunecat, fundalul părții de interfață pentru Windows comutată la negru. Același lucru se aplică la unele dintre aplicațiile standard și terțe părți din Magazinul Windows.
Separat, puteți transforma o temă întunecată în browser-ul Edge. Pentru a face acest lucru, faceți clic pe cele trei puncte din colțul din dreapta sus al ferestrei programului, apoi faceți clic pe „Opțiuni“ și la postul „Selection Subiect“, selectați „Dark“.
Mod de afișare 2. noapte
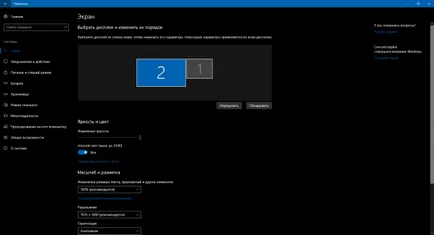
Stând la calculator pe timp de noapte, ai putea observa cât de repede ochii obosiți. Acest lucru se datorează faptului că ecranul este prea luminos pe timp de noapte pentru o cameră fără lumină solară.
Microsoft a avut grijă de această problemă și pentru a face upgrade de la Windows 10 Creatori Update pentru a adăuga un mod de afișare culoare speciale „Light“. Acesta poate fi configurat în „Setări“ → «Sistemul» → «display».
Când acest mod este activ, sistemul modifică temperatura de culoare, astfel încât să nu obosesc ochii într-o cameră întunecată.
3. disc de curățare automată
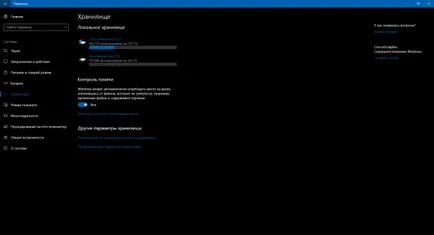
Ca utilizarea Windows-ului se acumulează fișiere reziduale și alte resturi care blocheaza unitatea hard disk și încetini sistemul de operare. Există mai multe instrumente terță parte care rezolva aceste probleme. Dar soluția standard până de curând nu a existat.
După actualizarea la Windows 10 instrument Creatori actualizare apare în sistem. care șterge dispozitivul de memorie. Activați și configurați-l în secțiunea «Setări» → «Sistemul» → «Magazin“ în elementul «control de memorie».
4. Aplicații implicite
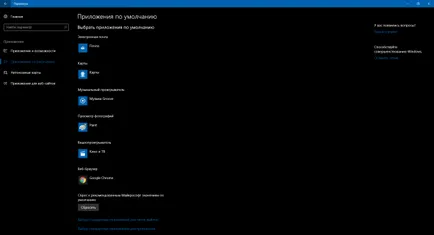
Dar dacă doriți să înlocuiți player-ul standard de, browser-ul, și alte programe terțe părți, este cel mai convenabil de a face într-o secțiune specială a setărilor. Deschideți „Setări» → «Aplicații» → «Aplicații implicit“ și selectați aici programele instalate pe care doriți ca Windows să utilizeze în mod implicit pentru o varietate de sarcini.
5. cont parolă pentru Windows
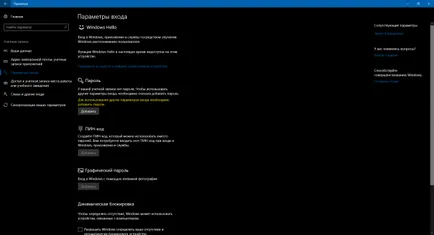
Parola furnizate pe cont Windows, protejează setările pentru datele și personale ale utilizatorului. Această funcție este relevantă pentru tine, dacă un calculator are acces fizic la persoane neautorizate. Desigur, dacă o încercare bună, această protecție poate fi eludate. Dar, în cele mai multe situații în viață va fi de ajuns.
Pune o parolă pe Windows 10. eliminați sau reseta dacă uitați, puteți vedea „Setări» → «Conturi» → «Parametri de intrare.“
6. Fereastra de lansare „Explorer“
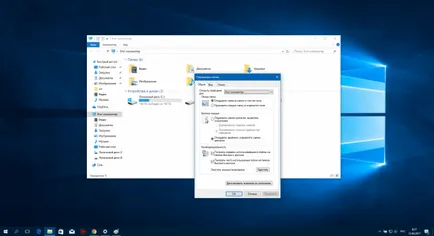
Dacă sunteți unul dintre ei sau pur și simplu mai ușor pentru a vedea dintr-o privire în „Explorer“ discul local, puteți restaura aspectul vechi. Pentru a face acest lucru, deschideți „Explorer“, faceți clic pe „View» → «Setări“ și în «Open Explorer pentru a» selecta «Acest computer».
7. obiecte ascunse și extensii de fișiere
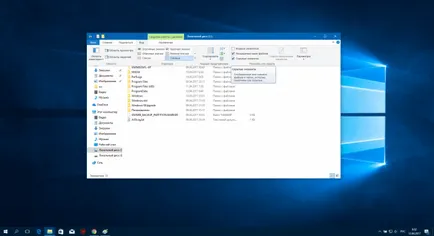
Ferestre pentru o lungă perioadă de timp vă permite să ascundeți fișiere și foldere, ceea ce le face invizibile. Astfel, convenabil pentru a ascunde un director cu conținut important să nu ștergeți accidental nimic dorit. Fac obiectul poate fi vizibile sau ascunse prin intermediul meniului contextual: doar să faceți clic dreapta pe fișierul sau folderul, faceți clic pe „Properties“ și adăugați sau eliminați caseta de lângă elementul „ascunse“.
În plus, pentru comoditatea de la sfârșitul numele fiecărui fișier, sistemul poate afișa extensia sa. exe. png. docx sau cu litere orice alt format.
În mod implicit, Windows 10 nu afișează elementele care au fost ascunse de către dezvoltatori sau de către utilizator, precum și extensii de fișiere. Dar s-ar putea dori să le afișați. De exemplu, pentru a ajunge într-un folder ascuns sau pentru a vedea o fotografie format.
Pentru a dezvălui obiecte ascunse sau extensii de fișiere, deschideți „Explorer“, faceți clic pe „View“ și selectați elementele dorite: „extensii de nume de fișier“ „obiecte ascunse“ sau
8. Notificări și acțiuni rapide
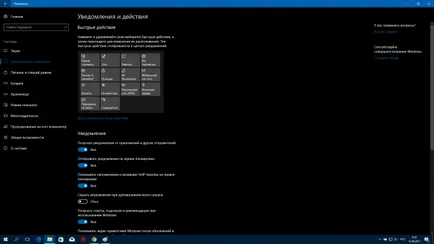
Pentru Windows 10 afișează un ecran de notificare ca un sistem de operare mobil tipic. Că nu sunt distras de nimic în plus, aveți posibilitatea să le configurați în „Setări“ → «Sistemul» → «alertă și acțiune.“ Aici puteți alege ce tip de mesaj va cădea de pe ecran și setați setările de notificare în mod individual pentru fiecare aplicație.
În această secțiune, puteți selecta, de asemenea, butoanele de acțiune rapidă, care va fi afișat în bara de sistem. Acestea permit, de exemplu, pentru a activa instantaneu pe ecran modul de noapte, pentru a regla luminozitatea sau adăugați note în OneNote.
9. Sistem de Restaurare Serviciu
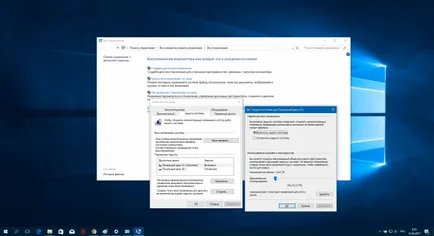
Erori de sistem sau software terță parte, precum și acțiuni de utilizator incorecte poate duce la un eșec de Windows.
Din fericire, există un mecanism care returnează sistemul de operare la starea sa normală. Este vorba de servicii de recuperare. Se creează o copie a componentelor importante ale sistemului de fiecare dată când actualizați Windows, driverul sau să instalați un nou program, și salvează-l pe hard disk. În cele mai multe cazuri, puteți restabili funcționarea normală a sistemului de astfel de backup-uri (puncte de recuperare).
Pentru a merge la setările de serviciu, de tip în căutarea pentru Windows „recuperare“, faceți clic pe rezultatul și faceți clic în fereastra „Setare Restaurare sistem.“
Odată ajuns pe tab-ul „Protecție sistem“, selectați discul de sistem (de obicei C), și faceți clic pe „Customize“ și porniți securitatea sistemului. Apoi, specificați cantitatea de spațiu pe disc, care va fi alocat pentru backup-uri. Mai mult spațiu, cu atât mai mult puncte de restaurare va fi la dispoziția dumneavoastră. Când este terminat, noii termeni vor înlocui pe cele vechi. La urma urmei, faceți clic pe OK.
Acum, dacă este necesar, puteți restaura vechea stare de Windows. revenind la fila „Protecție sistem“. Pentru a face acest lucru, butonul „Restore“ este prezent.
Dar ține cont de faptul că backup-urile nu conțin imaginea completă a Windows și numai fișierele esențiale ale sistemului.