9 aplicație gratuită pentru Windows, care va ajuta la rezolvarea problemelor cu Wi-Fi
9 aplicații gratuite pentru Windows, care va contribui la rezolvarea problemelor cu Wi-Fi
Aceste aplicații permit zonei pentru a găsi bun WiFi recepție, măsoară viteza, pentru a proteja datele, și multe altele.

Dacă ascultați producătorii de dispozitive, s-ar putea crede că Wi-Fi este foarte ușor de utilizat: rândul său, pe computer sau pe un alt dispozitiv conectat la Internet și funcționare.
În ciuda faptului că nu există nici o metodă universală pentru a rezolva toate problemele legate de comunicații fără fir, există aplicații care pot face viața mai ușoară - și multe dintre ele sunt gratuite. Luați în considerare nouă programe gratuite pentru Windows, care vă poate ajuta să rezolve problemele cu Wi-Fi acasă, la birou sau pe drum.
Acasă și Rețeaua de birou
Ekahau HeatMapper
Dacă doriți să obțineți serios despre depanarea rețelelor Wi-Fi, HeatMapper ar putea fi cea mai bună alegere.
În scopul de a obține maximum de HeatMapper, au un pic de lucru, astfel încât să fie pregătit să-și petreacă ceva timp. Rulați programul, apoi du-te în zona lor de acoperire (care transportă laptop-ul). HeatMapper creează „căldură“ hartă, care arată puterea semnalului în zona de acoperire a Wi-Fi.
În plus, în cazul în care rețeaua fără fir este mai mult de un punct de acces, el le găsește. De asemenea, definește setările de securitate cu privire la toate punctele de acces.
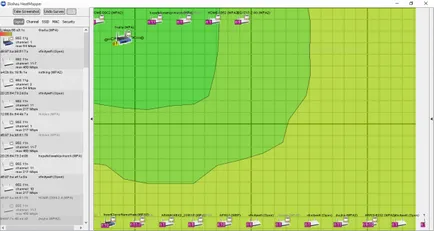
Ekahau HeatMapper creează hărți de căldură de rețele Wi-Fi, care arată regiunea de semnal puternic și slab.
HeatMapper este versiunea gratuită a unui instrument mai puternic pentru a lucra cu Wi-Fi, numit Site Survey Ekahau. HeatMapper permite studiul numai până la 15 minute la un moment dat. Site Survey vă oferă o perioadă nelimitată de timp, împreună cu caracteristici suplimentare. Prețul variază, în funcție de mărimea și complexitatea rețelei.
(Notă: În timp ce pe pagina de descriere a produsului spune că acesta funcționează numai cu Windows 7 și Windows 8, pe 10 mașini de Windows functioneaza fara probleme).
O caracteristică deosebit de utilă - arată intensitatea semnalului pentru fiecare rețea care include RSSI (Primit Indicator de putere a semnalului - Primit Indicator de putere a semnalului). Acesta arată, de asemenea, graficul de schimbare a puterii semnalului de fiecare rețea în timp. Deci, dacă doriți să găsiți zona moartă, zona de recepție puternică și altele asemenea, trebuie să fie ca cu laptop-ul și veți vedea puterea semnalului.
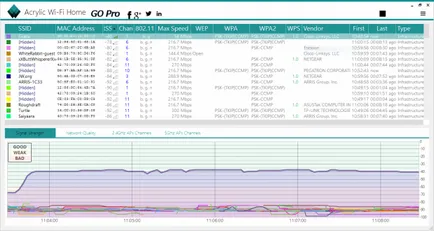
Acrilic WiFi Acasă afișează puterea rețelelor Wi-Fi multiple.
Dacă utilizați WiFi Acasă acrilică, este recomandat să-l rulați în modul verbose (faceți clic pe pictograma roată din colțul din dreapta sus al ecranului și selectați Advanced Mode). Este posibil pentru a vedea care canalul de rețea este folosit pentru radiodifuziune, precum și orice rețelele din apropiere emit pe același canal (și puterea acestor rețele). Ca rezultat, va fi capabil de a afla dacă există vreo interferență din alte rețele, și apoi configurați rețeaua sa de la un alt canal, dacă este necesar.
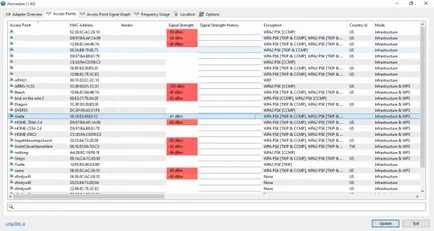
Homedale este simplu instrument, bordurate pentru verificarea puterea semnalului rețelei, precum și pentru măsurarea nivelului de semnale de rețele învecinate.
Faceți clic pe butonul Actualizare în colțul din dreapta jos al ecranului, sau poate fi nimic pentru a arăta. De asemenea, încercați fila de utilizare a frecvențelor, care arată toate rețeaua grupate în conformitate cu canalul utilizat și puterea semnalului. Astfel, veți putea vedea dacă este sau nu interferențe de rețea din rețelele vecine.
TamoSoft Throughput de test
Produse cum ar fi raportul Acrilic WiFi Acasă pe puterea semnalului wireless, dar dacă doriți să știți despre capacitatea reală, încărcați TamoSoft Throughput de test. Acesta trimite TCP și UDP date între două calculatoare pentru Windows pe rețea, precum și măsuri de transfer în ambele direcții între ele, precum și pierderi de pachete si timpul de livrare.
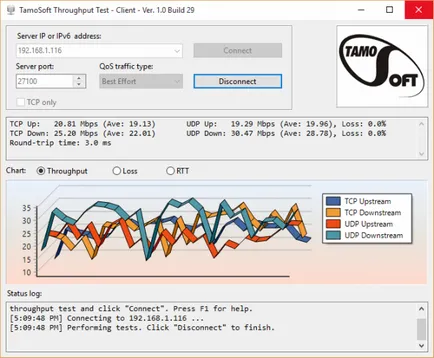
Tamosoft Throughput de test arată lățimea de bandă între două computere într-o rețea Wi-Fi.
Ca și în cazul acrilice WiFi, cerere TamoSoft este deosebit de util pentru a determina localizarea routere sau alte dispozitive, precum și pentru a găsi puncte moarte în casă sau în spațiile de birouri.
Versiunea disponibilă pentru Mac, astfel încât să puteți verifica lățimea de bandă între computere Windows și Mac.
Ookla Speedtest
Dacă sunteți în căutarea pentru un instrument simplu și de bază pentru testul de viteză Wi-Fi, Ookla Speedtest - aceasta este opțiunea dumneavoastră. Nu aveți nevoie să descărcați software (ceea ce înseamnă că această opțiune funcționează pentru ambele Mac-calculatoare). Doar du-te la site-ul, faceți clic pe «Inceput de testare», iar site-ul va verifica viteza de descărcare și de expediere. Acesta este un instrument excelent pentru a obține informații cu privire la lățimea de bandă rapidă ta.
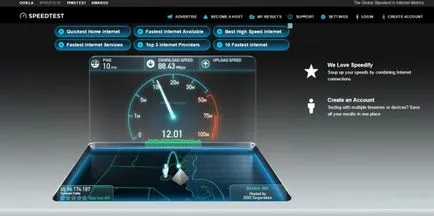
Speedtest - o metodă simplă pentru a verifica viteza de încărcare și expediere.
De asemenea, este util să se stabilească dacă viteza încetinirii cauzate de router fără fir, sau o problemă cu furnizorul de servicii Internet. Opriți routerul fără fir, conectați computerul la conexiunea la Internet utilizând un cablu Ethernet și rulați testul și verificarea rezultatelor. Apoi, conectați router-ul înapoi și de a face același test cu ajutorul unui dispozitiv fără fir. Dacă vedeți că conexiunea Ethernet funcționează bine, dar lățimea de bandă pentru WiFi este extrem de scăzut, încetinirea este probabil să fie cauzată de routerul wireless.
În afara domiciliului / biroului
Dacă vă conectați pentru a deschide punctul de acces public, aveți nevoie de VPN, care protejează intimitatea prin criptarea comunicațiilor online. Și dacă utilizați un punct de dosupa plătit, există o modalitate de a economisi bani dacă aveți mai mult de un dispozitiv.
TunnelBear
Există multe lucrativă VPN-service, dar dacă nu aveți nevoie să le utilizați des, puteți utiliza gratuit ultima versiune.
TunnelBear este una dintre cele mai populare din cauza simplității sale. În primul rând, oferă clienților pentru Windows, Mac, Android și iOS. Cu toate acestea, puteți rula fără încărcare client - pur și simplu utilizați extensia pentru Chrome sau Opera.
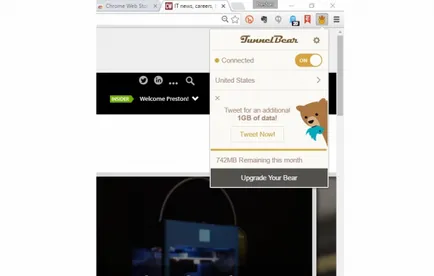
TunnelBear este un VPN simplu: puteți utiliza extensia Chrome sau Opera în locul clientului.
Run extensie, inclusiv TunnelBear, și sunt protejate. Dacă doriți să-l oprească, pur și simplu comutați comutatorul în poziția OFF. Ai acces 500Mb VPN gratuit în fiecare lună. Dacă vrei mai mult, serviciul costa $ 6,99 pe lună.
CyberGhost VPN
Dacă utilizați TunnelBear în mod regulat, veți găsi că 500Mb pe lună - suficient de mici. Dacă nu doriți să plătiți $ 6,99 pe lună, CyberGhost este o alternativă bună - deși cu unele rezerve.
CyberGhost este ușor de utilizat: trebuie doar să descărcați și să instalați clientul. (Notă: Pentru a descărca o versiune gratuită a software-ului, faceți clic pe Descărcați gratuit în partea din dreapta sus a paginii de pornire CyberGhost). Nici măcar nu trebuie să creați un cont. După instalarea clientului, puteți lucra. Sunt clienti pentru Windows, Mac, Linux, iOS și Android.
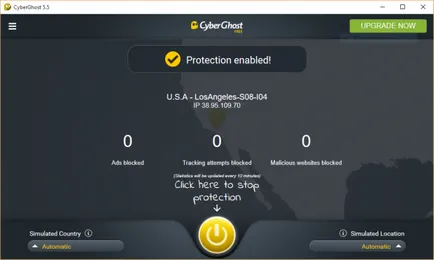
Versiunea gratuită a CyberGhost VPN este nici o limită privind cantitatea de date, dar sunt limitate la trei ore de utilizare la un moment dat.
Și dacă toate VPN-serverele sunt ocupate, va trebui să așteptați în linie pentru a începe să utilizați-l. De regulă, timpul de așteptare este mai puțin de cinci minute.
Connectify Hotspot Lite
Ne-ar plăcea să cred că Wi-Fi este disponibil peste tot, dar nu este. Hoteluri, avioane și cafenele pot percepe o taxă, și va trebui să plătească mai mult, dacă doriți să conectați mai mult de un dispozitiv. Chiar vrei să plătească pentru mai mult de un dispozitiv?
Există o modalitate ușoară de a soluționa această problemă - pentru a transforma PC-ul într-un hotspot Wi-Fi.
Connectify Hotspot Lite oferă să facă acest lucru. Conectați-vă la punctul de acces prin intermediul computerului, și apoi utilizați Connectify Hotspot Lite, pentru a crea un punct de acces Wi-Fi, care se poate conecta la alte dispozitive, în mod gratuit.
Cu toate acestea, există câteva obstacole. Să începem cu faptul că pagina de pornire Connectify este un pic confuz atunci când vine vorba de căutarea gratuit versiunea (Lite). În partea de sus a paginii există două butoane: Cumpara acum și descărca. Faceți clic pe butonul Descărcați și instalați aplicația. Puteți alege opțiunea Lite în timpul instalării, care vă va permite să creați un hotspot Wi-Fi.
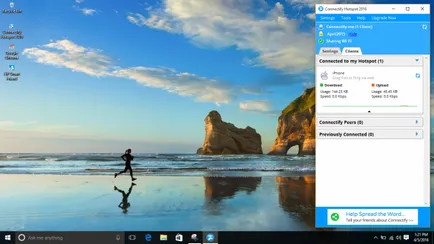
Connectify vă permite să partajați o singură Wi-Fi-conectarea mai multor dispozitive prin crearea unui hotspot portabil.
În versiunea gratuită veți obține posibilitatea de a da numele lor proprii ale punctelor de acces, posibilitatea de a partaja o conexiune cu fir, și multe altele. Pentru a face acest lucru, trebuie să cumpărați una dintre versiunile plătite, al căror preț variază de la $ 35 la 60 $.
De asemenea, rețineți că, atunci când instalați Connectify, este posibil să primiți un mesaj care indică faptul că paravanul de protecție Windows blochează accesul la aplicație. Dacă se întâmplă acest lucru, faceți clic pe Permiteți accesul.