4 Sfaturi pentru utilizarea Launchpad - dealer și service-ul oficial Centrul pentru Apple iPhone, iPad și Mac
Inovare Mac OS X Lion numit Launchpad este util pentru a căuta aplicații rar folosite. Uneori, cu toate acestea, umbla prin ea nu este foarte convenabil. Iată câteva sfaturi pentru a ajuta la a face lucrul cu Launchpad și mai plăcut și mai ușor.

Nu este neapărat o lungă perioadă de timp pentru a păstra pictograma sandwich
Puteți muta pictogramele, și în loc să aștepte până când încep să se „muta“ în „modul de editare“.
Cum pentru a curăța Launchpad și începe din nou
Dacă nici măcar nu au uitat în Launchpad, atunci cel mai probabil, va arăta ca o grămadă de aplicații obscure, inclusiv Adobe va sprijini programul, și Uninstallere, și multe altele. Launchpad pentru a afișa doar programele necesare într-adevăr, acesta poate fi complet curățat și adăugați manual aplicația. Adăugarea de aplicații pot re-dura ceva timp, dar Launchpad va înceta să mai fie atât de umflat.
1.During În primul rând, faceți o copie de rezervă a bazei de date curente Launchpad. Dacă ceva nu merge bine, puteți merge mereu înapoi la locul lor. Pentru a face acest lucru, deschideți folderul <имя пользователя>/ Library / Application Support / Dock și să facă o copie a acestuia este stocat în fișierul. Pentru a muta în acest dosar, utilizați meniul "Go / Go to Folder" în Finder (/ Users /<имя пользователя>/ Library), deoarece folderul implicit este ascuns în Lion.
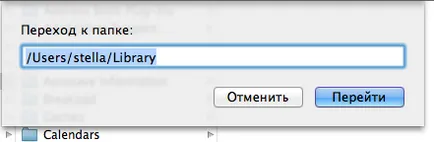
2. Apoi terminalul deschis (în Applications / Utilities folder) și introduceți următoarea comandă:
/ Library / Application \ Support / Dock / * db „DELETE din aplicații ;. \ DELETE din grupuri în care titlu<>''; DELETE din elementele în care ROWID> 2; „\ killall Dock
3. După această Launchpad va fi gol. Pentru a adăuga o aplicație, pur și simplu trageți-l de pe pictograma dosar Programe pe Launchpad.
Dacă doriți să se întoarcă Launchpad la starea inițială, pur și simplu ștergeți fișierul din folderul Application Support / Dock. Data viitoare când executați Launchpad, totul va reveni la normal.
Cum se ascunde aplicația
Dacă vă este frică pentru a curăța Launchpad sau se simt nesiguri atunci când se utilizează Terminal, puteți descărca panoul de setări, care va ascunde anumite aplicații în Launchpad. Panoul numit Launchpad-Control, îl puteți găsi pe acest site.
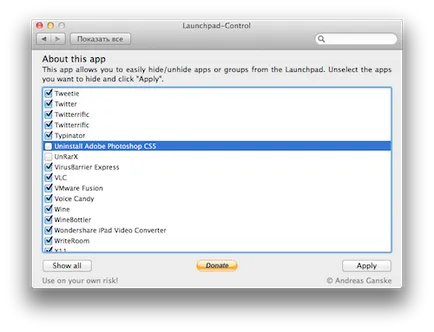
Odată descărcat și instalat, panoul va apărea în secțiunea Alte System Preferences. Pe panoul Launchpad-Control veți găsi o listă de aplicații care sunt în Launchpad. Pentru a ascunde aplicația trebuie doar să debifați caseta de lângă numele acesteia. După ce faceți clic pe butonul Aplicare de pe Dock dispar a doua. Când se întoarce, deschide Launchpad - vor fi marcate numai cu o aplicație de pavilion.
Cum se setează o comandă rapidă de tastatură pentru Launchpad
Dacă ați cumpărat un Mac înainte de a fi fost lansat Leul, tastatura nu este un hotkey special pentru a deschide Launchpad. Dar este ușor să atribuie în System Preferences.
1. Deschideți System Preferences, du-te la tastatura. Faceți clic pe tastele fila de comenzi rapide.
2. În lista din stânga selectați «Launchpad și Dock» și faceți clic pe ea. După aceea, lista pe dreapta găsi „Arată Launchpad».
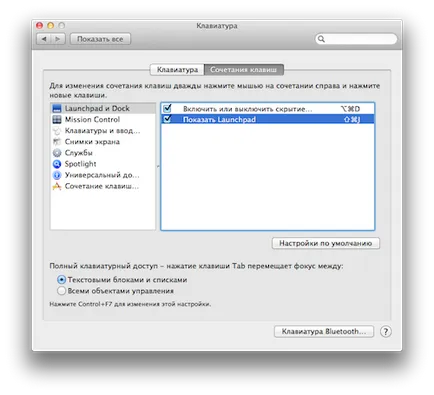
3.Po dublu-clic pe dreapta „Arată Launchpad» va fi un mic câmp de introducere a textului. Introduceți o tastă de comandă rapidă, și îl puteți folosi pentru a deschide și închide Launchpad prin intermediul tastaturii.
Mai ales util dacă interferează cu Launchpad pictograma în Dock. Dacă se dorește, puteți înlocui chiar și funcționalitatea butonului de apel de pe Launchpad de deschidere Tabloul de bord.