10 tehnici simple excelează diagramă mai atractiv
Am vorbit deja mult despre modul de a face datele din foi de calcul Excel, utilizând setările expresive formatul de celulă și formatarea condițională. pentru mese regulate, precum și pentru rezumatul. Acum ceva zaymomsya foarte distractiv: să ne trage o diagramă în Excel.
În acest articol, nu vom insista pe conceptele de bază ale grafice. Multe exemple, dacă se dorește, pot fi găsite pe internet sau în această secțiune a site-ului.
1. Curățați fundal grafic
În prezentarea datelor de audiență este foarte important pentru a scăpa de toate distractiile și să se concentreze asupra lucrurilor importante. Oricine a citit articolele mele pe Excel, știe că-mi place liniile de grilă topuri. La început, nu am acordat nici o atenție la ei, până când m-am întâlnit de mai multe diagrame din care ondulate în ochi. Aceasta este problema de piese de schimb: ele distrage atenția privitorului de la foarte important.
Pentru a scapa de linii de grilă este foarte simplu. În primul rând, amintiți-vă truc de formatare pe care le spun în fiecare articol: pentru a descoperi ce format fereastra pe care doriți să Excel (grafic sau tabel), pur și simplu selectați elementul și apăsați pe Ctrl + 1 - apare imediat elementul caseta de dialog de formatare.
În acest caz, trebuie să selectați orice linie grilă (excluzând partea de sus - în caz contrar vor fi alocate întreaga suprafață parcelei) și cauza caseta de dialog de formatare. În setările, selectați linia de culori> Nu există linii (Color Line> Fără linie).
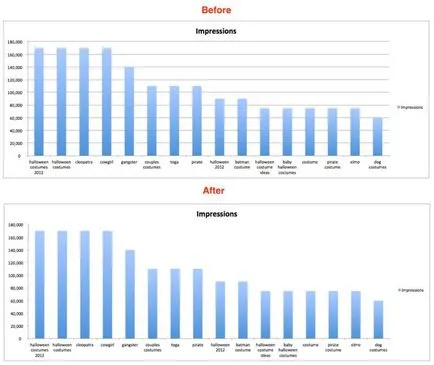
2. Mutați legenda
Nu știu de ce implicit Excel plasează legenda din dreapta a graficului. Cel mai adesea, este foarte incomod. Prefer să efectueze o legendă în sus sau în jos. mă place. Plasez legenda in partea de jos numai în cazul în care partea de sus a diagramei este deja încărcată cu informații, sau pentru o diagramă radială.
Pentru a muta legenda, doar deschide opțiunile de formatare (așa cum tocmai am învățat să facem!) Și a vedea parametrii Legendă (Legendă Opțiuni) pentru a selecta poziția dorită.
În timp ce este selectat legenda, schimba dimensiunea fontului la 12. Nu este necesar pentru a selecta text, evidențiați suficient de legendele cadru. Ce este mai bine - pentru a decide pentru tine ...
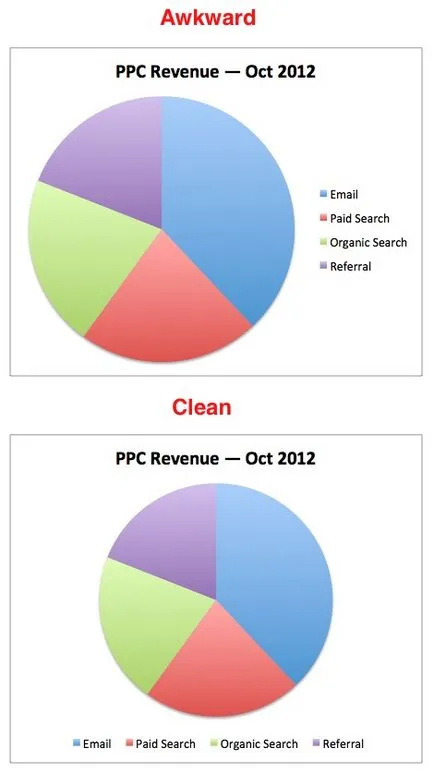
3. Scoateți legenda, dacă graficul este un set de date
Dacă diagrama prezintă doar un singur set de date, nu există nici un motiv de a părăsi legenda că Excel introduce automat. Este suficient pentru a indica numele seriei în titlu grafic.
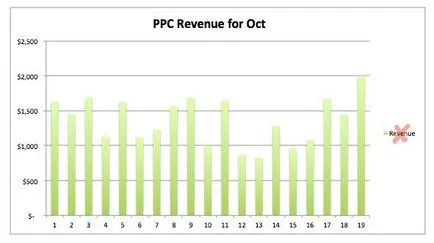
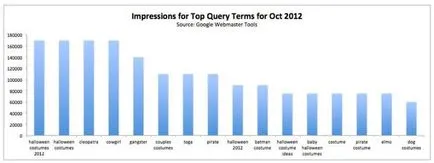
Pentru a adăuga la numele de diagramă, selectați-l și faceți clic de lucru cu diagrame | Designer> Nume grafic (Instrumente diagramă | Machetă> Grafic Titlu). Eu aleg întotdeauna poziția de diagrama de mai sus (Grafic sus).
5. Sortarea datelor înainte de a crea diagrama
În cazul în care datele reprezintă o anumită secvență, de exemplu, vizite pe zi timp de o lună sau de un venit lunar pentru anul, atunci aceste date este secvența cronologică cel mai potrivit. În alte cazuri, atunci când nu există nici un model clar, care determină ordinea elementelor, datele trebuie să fie sortate și prezentate în ordine descrescătoare, la cele mai importante elemente ale spectacolului, în primul rând.
Aruncati o privire la graficul de mai jos. Cred că veți fi de acord că este necesar nu doar ochii alerga înainte și înapoi pentru a aranja canalele prezentate în termeni de profit.
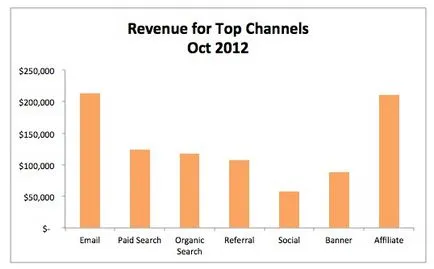
În același timp, în diagrama următoare pentru sortare în ordine descrescătoare. Ca rezultat, datele mult mai ușor de înțeles.
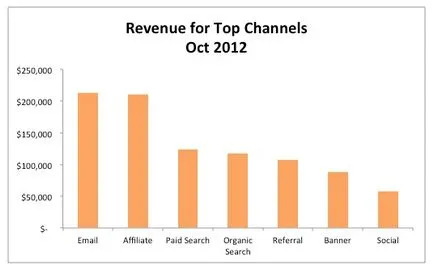
Un alt plus în favoarea faptului că este mai bine pentru a formata datele sub forma unui tabel înainte de a crea o diagrama - este abilitatea de a sorta. În Excel tabele construit în filtrele de sortare, care sunt echipate cu antete. Dacă graficul se bazează pe masa, nu se schimbă mult mai ușor. De exemplu, odată ce datele sunt sortate în tabel - este actualizat automat și diagrama.
6. Nu face pe oameni prelate cap
Ai văzut vreodată o diagramă ca asta?
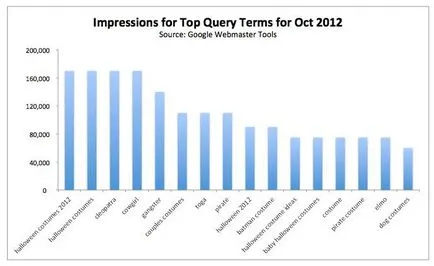
Sau mai rău ... doar astfel?
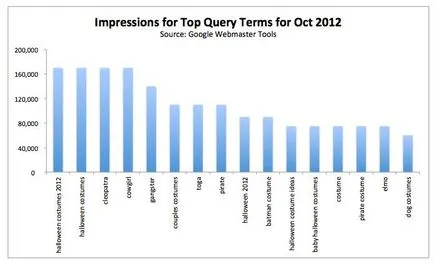
Pentru a înțelege datele de pe o diagramă - nu este o sarcină ușoară, și este un risc de a face o greșeală. Dacă doriți să plasați o semnătură pe axul lung, este mai bine să se extindă domeniul de aplicare a diagramelor de construcție, pentru a se potrivi semnătura pe orizontală, și chiar mai bine - de a utiliza o diagramă de bare histograme în loc:
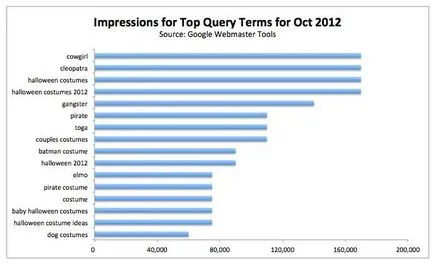
Indicație: Dacă aveți nevoie pentru a obține într-o diagramă cu bare valori mai mari au fost la partea de sus a diagramei (ca în diagrama prezentată mai sus), trebuie să sortați ascendentă a datelor în locul descendent.
În opinia mea, acest lucru nu este foarte logic, dar dacă acest lucru nu se face, atunci cele mai mici detalii vor fi în partea de sus a diagramei. Oamenii citesc de obicei, graficul de sus în jos, deci este înțelept să fie poziționat în partea de sus a celor mai importante date.
7. Axa curate
Un astfel de model care amintește de un accident de tren, în jurul axei sale este ceva ce-mi place cel mai mult.
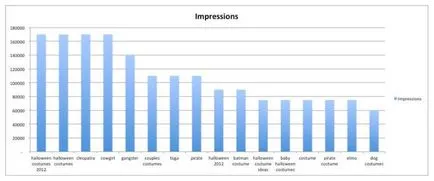
Înainte de a rezolva axele, scoateți GridLines și legenda. Mai mult Să cinci erori clearance-ul grafic pe axele cele mai comune.
Nu există separatoare de grupare cifre
Pentru valori mai mari de 999. Asigurați-vă că pentru a insera un separator zecimal. Cel mai simplu mod - pentru a personaliza formatarea datelor în tabel. Diagrama în același timp, vor fi actualizate automat.
Pentru a adăuga un separator zecimal, selectați întreaga coloană, și în fila Acasă (Acasă), sub numărul (Număr) Faceți clic pe butonul Format delimitat (cu o imagine de trei zerouri). Excel adaugă întotdeauna două zecimale, pe care doriți să scapi de aici, făcând clic pe butonul reduce bit, al doilea buton din dreapta formatului cu separatoare.
Un alt mod - pentru a deschide caseta de dialog Format Cells (Formatare celule) și reglați-l formatare.
axe de dezordine
Dacă aveți nevoie de grafice mai detaliate - ajustați setările în consecință.
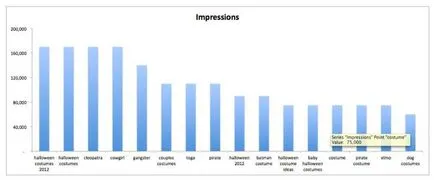
zecimale nenecesare
Nu îndreptați niciodată zecimale în axe de semnături, în cazul în care doar 1 (unul) nu este o valoare maximă (cu alte cuvinte, cu excepția cazului când sunt utilizate pentru reprezentarea grafică a numerelor fracționare). O astfel de eroare nu este rareori recunosc atunci când este vorba de monede. Puteți găsi de multe ori aceste semnături: 10 $ 000,00 20 $ 000,00 30 $ 000,00 și așa mai departe. Toate simbolurile care nu sunt necesare interferează cu percepția calendarului.
Zecimali în loc de procent
Dacă axa verticală indică procentajul de nevoie - să le formatați ca interes, nu fac nici un interes în zecimale. Mai puțin oamenii își petrec timpul încercând să înțeleagă datele - mai persuasiv ele devin. Din nou, de lucru cu procente, picătură partea fracționară a numărului. Cu alte cuvinte, nu lăsați o semnătură sub formă de 10,00%, 20,00% și așa mai departe. Înregistrează o reducere de 10%, 20%.
zero, formatare Absurd
Un alt detaliu neplăcut - o cratima in loc de zero, aproape de începutul axei verticale. Este foarte comun. Aflați mai multe despre numerele de formatare personalizate pot fi dintr-o varietate de articole pe acest subiect. Există o mulțime de posibilități interesante atunci când formatare, cum ar fi posibilitatea de a adăuga text la numărul, păstrând valoarea intrărilor numerice.
În acest caz, trebuie doar să modificați formatarea la zero. Pentru a face acest lucru, selectați coloana cu datele originale, deschideți lista de formate numerice în format (Categorie) din caseta de dialog fila Număr (Number), selectați toate formatele (personalizate). Găsiți o cratimă și înlocuiți-l cu un zero.
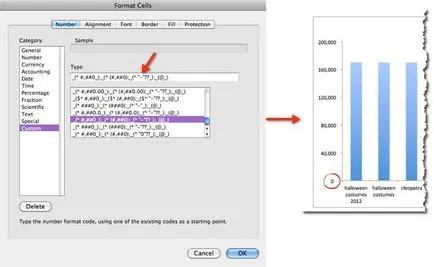
Așa cum am făcut un titlu mai bun pentru graficul ca nota finala, iar aici este rezultatul final:
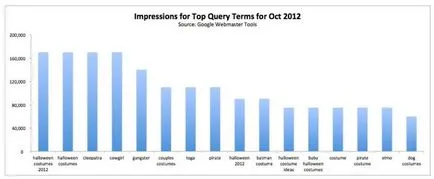
8. Încercați diferite subiecte
În Excel, există destule diagrame teme expresive, dar cei mai mulți utilizatori pentru un motiv oarecare nu merge dincolo de tema standard de.
document, aveți posibilitatea să modificați tema selectând meniul vertical corespunzător de pe fila Page Layout (Aspect pagină) în secțiunea Teme (teme). Pentru MAC: Acasă> Teme (Acasă> Teme).
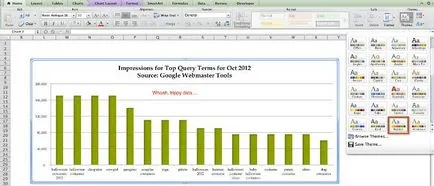
Încercați o varietate de subiecte, nu fi la fel ca toți ceilalți!
9. Crearea unui grafic de marcă
Nu opresc neapărat la 2500+ temele propuse în Excel. Dacă doriți să dau identitate corporativă susținută, l utilizați pentru crearea de culori de brand, și apoi salvați-l ca șablon.
Din moment ce eu nu sunt foarte familiarizat cu aceste palete, apoi am folosit instrumentul Color Picker. pentru a determina compania de culoare logo-ul «Toys R Us», iar apoi sa mutat cu ajutorul convertorului în valorile de culoare ale paletei de codificare RGB.
Atunci când există valorile culorilor dorite, puteți crea o diagramă cu toate datele pe care doriți să fie reprezentate grafic.
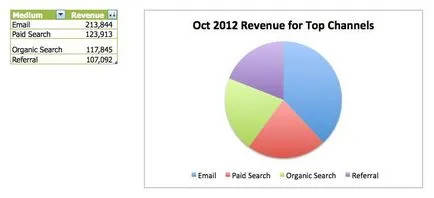
În continuare, trebuie să alegeți un sector al unei diagrame plăcintă, pentru o singură dată, faceți clic pe diagramă și din nou - pe sectorul dorit. Apoi schimba designul sectorului prin intermediul instrumentului de umplere de pe secțiunea din fila Acasă (Acasă) Font (Font) sau formatare dialogul de setări.
Să presupunem că avem coduri de culori RGB. Faceți clic pe săgeata drop-down de lângă instrumentul de umplere pictograma, selectați o culoare diferită (mai multe culori) și introduceți codurile RGB în câmpurile corespunzătoare. De asemenea ajusta culorile pentru fiecare element de diagramă.
Ca rezultat, diagrama se poate întâmpla, de exemplu, că este:
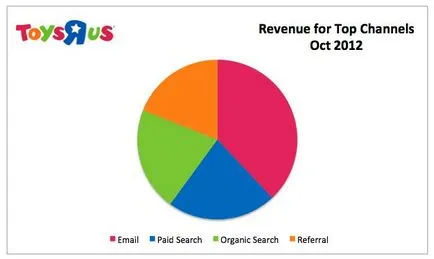
Pentru a salva graficul ca șablon pe PC, selectați-l, apoi faceți clic pe Lucru cu diagrame | Designer (Instrumente diagramă | Design), faceți clic pe Tip> Salvare șablon (Tip> Salvare ca șablon).
, Selectați datele, pe baza care doriți să construiască diagramă și faceți clic pe Insert (Inserare)> Diagrame (Grafice)> Alte diagrame (alte diagrame)> Toate graficul (Toate Tipurile de diagrame)> Șabloane (template-uri) la șablonul pentru a crea un nou grafic și selectați șablonul dorit.
Faceți clic dreapta oriunde pe grafic și selectați Salvare ca șablon (Salvare ca șablon). șablon de diagramă vor fi salvate într-un fișier în dosarul .crtx template-uri diagrame.
Pentru șablonul pentru a crea o diagramă, selectați datele, pe baza care doriți să construiască diagramă și faceți clic pe Diagrame (grafice)> Insert Chart (Insert Chart)> Other (Altele)> Șabloane (Templates) și selectați șablonul dorit.
10. Asigurați-un titlu grafic dinamic
Știați că numele diagramei poate fi actualizată, arătând legătura cu celula din foaia de lucru? Vom avea un pic pomudrit, dar o astfel de primire rece va determina seful (sau client) să se uite la tine ca un geniu.
titluri dinamice sunt foarte necesare în cazul în care datele sunt actualizate în mod regulat. Acesta poate fi, de exemplu, numerotarea de zi cu zi, care este introdus manual sau tras dintr-o bază de date.
Vreau să arăt declarația de venit a companiei «PPC», care este actualizat în fiecare zi. Antetul va afișa totalul pentru luna pana in prezent. Iată cum se face pas cu pas:
Verificați dacă datele stabilite formatul numeric corect, și că acestea sunt formatate ca un tabel, care este, în esență, o bază de date simplă în Excel. Formatul de date ca un tabel este necesară deoarece graficul creat dintr-un tabel atunci când se adaugă rânduri noi vor fi actualizate automat.
În plus, dimensiunea mesei este crescută în mod automat prin atașarea noile date introduse în rândul sau coloana vecine din partea de jos la masa din dreapta.
În celula de sub cele 31 de rânduri din tabel (pentru a se potrivi întreaga lună), introduceți suma funcțiilor (sumă), rezumând toate rândurile - chiar dacă unele dintre ele sunt goale.
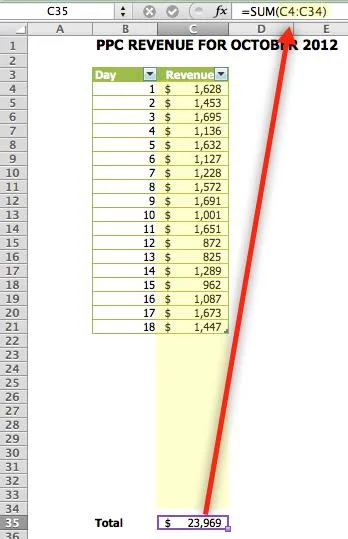
Dacă ambele noastre coloana din tabelul utilizat pentru a crea o serie de date, este suficient să selectați orice celulă din tabel și în fila Inserare (Insert) Diagrame de presă> Histogramă (Grafice> Coloana).
Am ales doar titlul și coloana celulei care conține date despre profituri. Și vom face acest lucru, deoarece ei nu doresc să creeze un alt set de date din zilele lunii. Pentru a regla graficul clearance-ul la dispozitie o mare varietate de stiluri în secțiunea Stiluri de diagrame (Stiluri grafic) în fila, cu diagrame | Designer (Instrumente diagramă | Design).
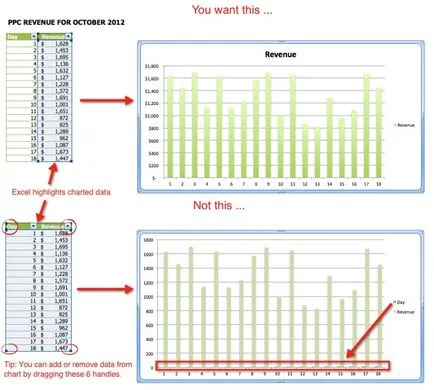
În mod implicit, domeniul graficelor utilizate de umplere alb, și, de regulă, diagrama este prezentată pe o foaie albă de hârtie (și eu recomand să facă acest lucru). Indepartam umple complet, și va fi o mișcare înțeleaptă.
Pentru a face acest lucru, selectați graficul și apăsați pe Ctrl + 1. apoi selectați Fill> Nu umplere (Fill> nr de umplere). În concluzie, trebuie să dezactivați liniile de grilă, cu toate acestea, ar trebui să se facă în orice caz. Această opțiune este situată pe tab-ul View (Vizualizare) în secțiunea Afișați (Arată).
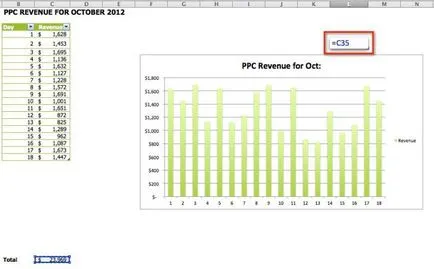
Rămâne doar pentru a muta graficul în sus astfel încât să se alinieze numele celulei în care suma este. Este nevoie de puțină îndemânare pentru a alinia totul perfect. Apoi, eliminați legenda, ca diagrama arată doar o singură serie de date. Gata! Numele a devenit dinamic.
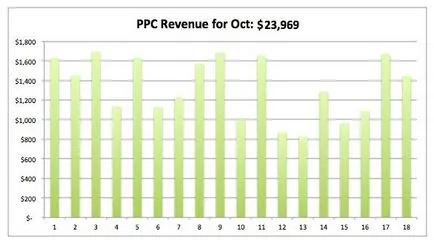
Acum, în cazul în tabel pentru a adăuga un rând nou cu datele, graficul actualizat în mod dinamic, împreună cu numele. Deftly, nu?
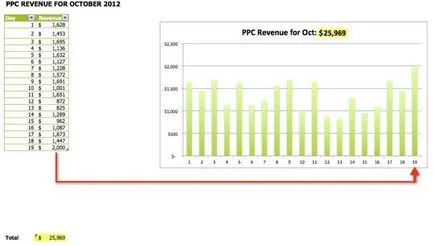
Nota traducătorului: Cred că mulți vor fi de acord că există un mod mult mai ușor de a face numele diagrame dinamice. Cu toate acestea, recepția oferită în acest articol poate fi, de asemenea, util în anumite situații.
Desigur, diagrama oferă o înțelegere, care este dificil de a ajunge, uita la datele din tabel. Stăpânește tehnicile prezentate în articol și să le utilizeze în orice combinație pentru a face datele mai atractive pentru câteva minute.