10 sfaturi pentru lucrul eficient cu căutare

Lansăm Finder pe de multe ori pe zi, acesta este un element cheie al OS X. Fără un manager de fișiere cu botul zâmbitoare pe pictograma este greu de imaginat activitatea pe Mac. La prima vedere, un Finder foarte simplu și puțin manager de funcțional, dar colecția noastră de sfaturi vă va ajuta dezvălui potențialul său.
Privire rapidă în modul ecran complet

Acasă dosar la îndemână
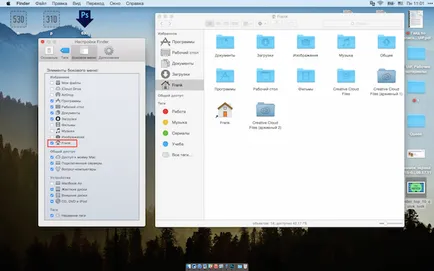
Acesta este directorul rădăcină al profilului, care conține principalele dosare cu documente, download-uri, programe și așa mai departe. D. Trebuie introduse în bara laterală în Finder pentru a avea acces rapid la fișiere.
În setarea (cauzată de o combinație de Cmd +,) Finder bifați elementul cu numele pictograma de profil și o casă, este în „Bara laterală“.
În cazul în care traseul merge
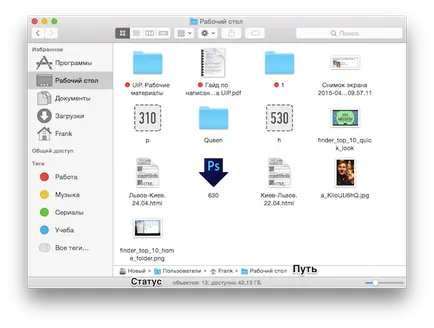
Finder implicită simplifică foarte mult lucrul cu fișiere. Această abordare nu se potrivește tuturor utilizatorilor, astfel încât în setările, puteți arăta calea și statutul. Calea arată directorul în care dosarul este deschis, iar starea oferă informații cu privire la numărul de dosare în ea, iar spațiul liber rămas pe disc.
Pentru a se asigura că aceste panouri au apărut în Finder, faceți clic pe fila Vizualizare și faceți clic pe Afișați bara Path elementele și "meniul de stare Show“.
Ordinea în tava de sistem
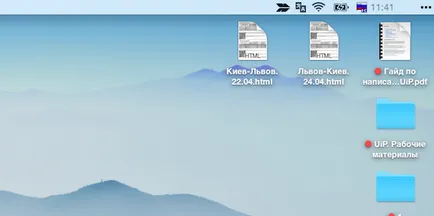
Panou de sistem în cele din urmă înfundate cu pictograme de aplicații și arată murdar. rezolva problema radical terț Barman utilitate, care este capabil de a ascunde pictogramele, dar situația poate fi îmbunătățită, și instrumente standard.
Ținând cmd, puteți schimba ordinea de icoane și șterge inutile. Este demn de remarcat faptul că acest truc avea loc doar cu aplicații standard, icoane, programe terțe nu pot fi mutate.
Retro nu doare un pic
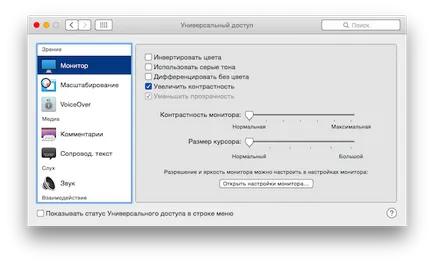
Design elegant, transparență și alte elemente ale interfețelor moderne sunt utilizate pe scară largă în OS X Yosemite. Sistemul redă culorile si arata foarte proaspete. Dar dacă preferați o mai multe culori liniștitoare, atunci avem o veste bună.
În timp ce în aplicația Setări, du-te la Universal Access și bifați elementul „Creștere de contrast“. Cu această interfață, OS X pare să fie mai strictă și un pic ca sistem de operare 9.
dosare inteligente
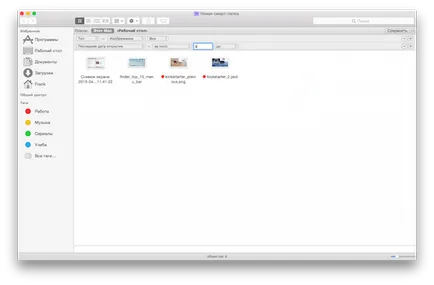
Dosare inteligente poate fi foarte util dacă te uiți de multe ori pentru fișierele în funcție de anumite criterii.
Acesta este cel mai exemplu de bază, deoarece setările nu sunt luate în calcul. De la tempo în bătăi pe minut la lățimea documentului în pixeli.
Redenumirea mai multe fișiere simultan
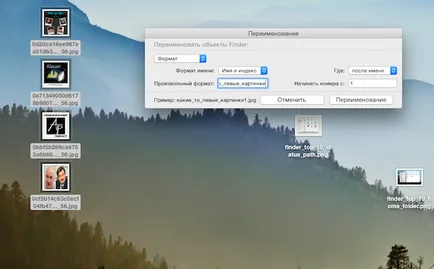
Pentru a pregăti imaginile la materialul, în fiecare zi am redenumit-o serie de fișiere. În OS X oferă redenumire multiplă, ceea ce simplifică foarte mult sarcina de mine.
Evidențiați fișierul și din meniul de comenzi rapide, faceți clic pe „Redenumire obiecte“. puteți adăuga o casetă de text care apare, înlocuiți-l, sau pentru a desemna o serie de fotografii și indice de nume.
Lăsați noi
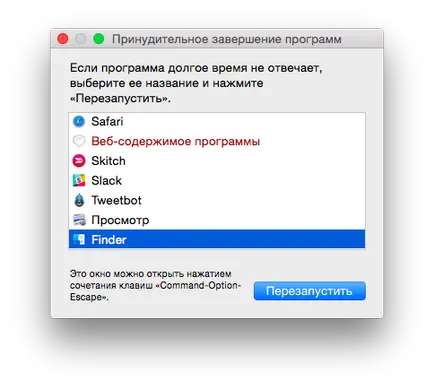
Încărcat de calculator într-o asemenea măsură încât chiar și Finder înverșunat nu răspunde? Nu este o problemă, reporniți-l.
Cheie combinație + opțiune + cmb esc Deschideți Force Quit fereastra, la sfârșitul listei obține Finder și apăsați pe „restart“.
Configurarea Finder pentru tine
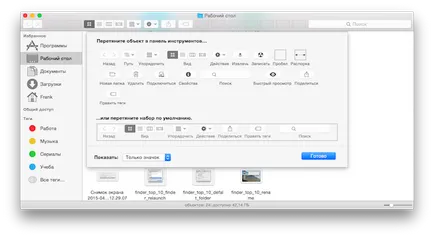
Bara de instrumente superioară facilitează lucrul cu fișiere. Acesta poate fi personalizat pentru nevoile dvs. sau chiar ascunde.
În timp ce în Finder, deschideți fila „View“ și faceți clic pe „Customize Toolbar“. Aranjați pictogramele după cum doriți, adăugați noi și elimina excesul. Puteți selecta setările de afișare - text, pictograma, sau ambele.
Folder Implicit
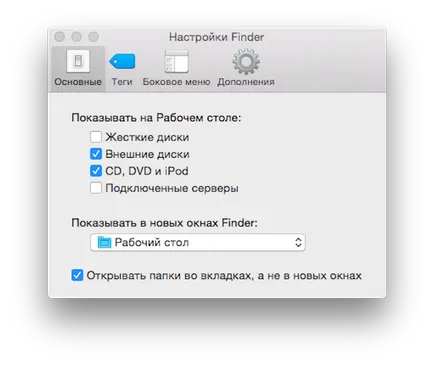
Când deschideți o fereastră nouă Finder apare în Fișierele mele în mod implicit. Dacă doriți să atunci când începe să cadă într-un alt dosar, du-te la setările Finder și selectați calea.